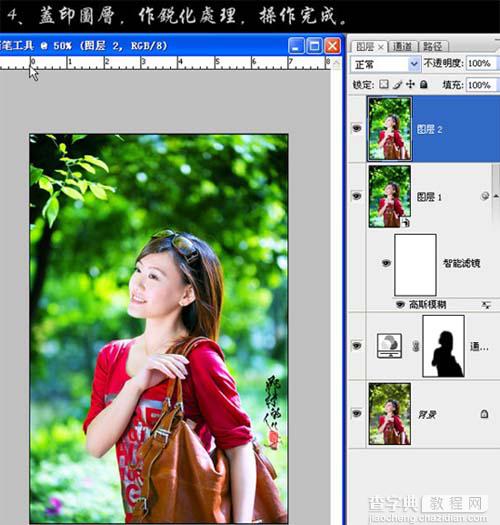Photoshop 快速恢复稍微偏暗的人物照片
发布时间:2016-12-27 来源:查字典编辑
摘要:来源:照片处理网作者:那村的人儿本教程原图偏暗程度不是很厉害,主要是人物有点暗,背景部分有点偏黄。处理的时候用蒙版把人物和背景分开来调。原图...
来源:照片处理网 作者:那村的人儿
本教程原图偏暗程度不是很厉害,主要是人物有点暗,背景部分有点偏黄。处理的时候用蒙版把人物和背景分开来调。
原图

最终效果

#p# 1、打开原图素材,选择菜单:图像 > 模式 > Lab颜色,创建曲线调整图层,参数设置如下图。确定后把蒙版填充黑色,用白色画笔把人物部分出来。
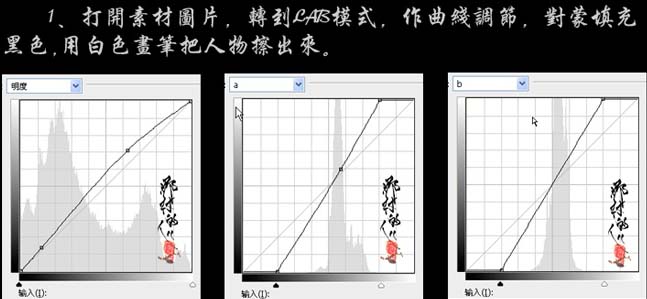
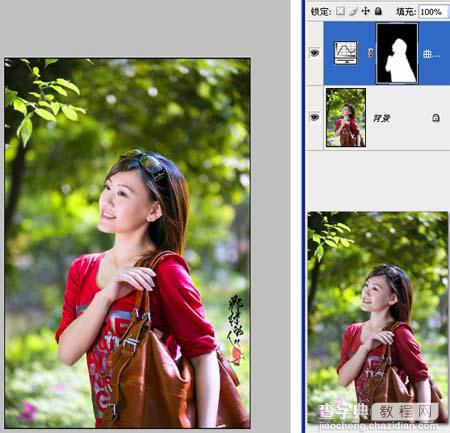
#p# 2、选择菜单:图像 > 模式 > RGB颜色,选择合拼。创建通道混合器调整图层,选择红色调整,参数设置如下图,确定后把图层混合模式改为“柔光”,用黑色画笔把人物擦出来。
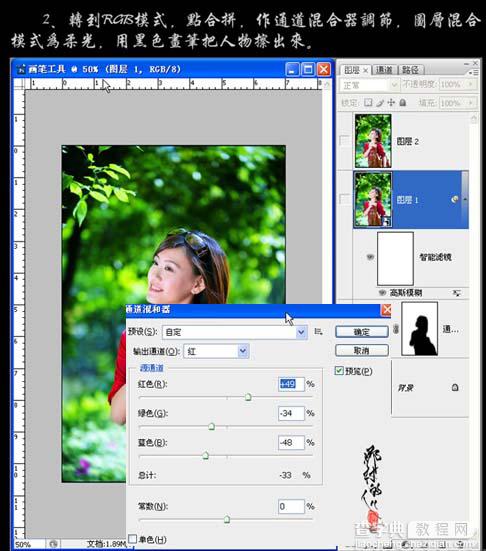
3、新建一个图层,按Ctrl + Alt + Shift + E盖印图层,转换为智能滤镜,执行:滤镜 > 模糊 > 高斯模糊,数值为1.7,双击智能滤镜图层的调节滑块,图层混合模式改为“滤色”,图层不透明度改为:41%。
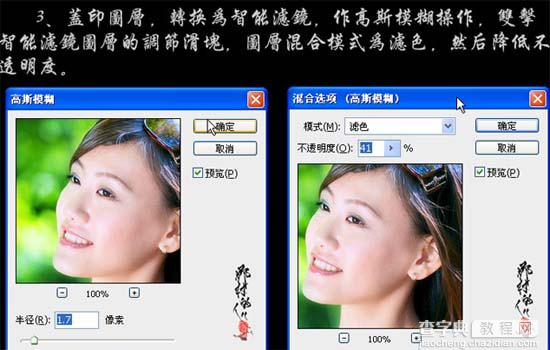
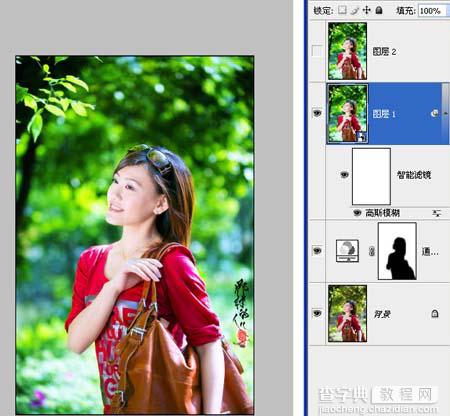
4、新建一个图层,盖印图层,适当的锐化处理,完成最终效果。