来源:PS联盟 作者:Sener
原图素材像素不是很好,人物肤色及面部有很多地方失真。部分细节不能完全恢复。处理的时候可以选择较单一的色调,这样比较容易控制好整体色调。
原图

最终效果

#p# 1、打开原图素材,按Ctrl + J把背景图层复制一层,执行:滤镜 > 模糊 > 高斯模糊,数值为4,确定后按住Alt键加上黑色蒙版,然后用白色画笔在人物脸部及皮肤有杂色及色块的部分涂抹,给人物磨皮。

<图1>
2、新建一个图层,按Ctrl + Alt + Shift + E盖印图层。然后点通道面板,把绿色通道复制一层,然后按Ctrl + M对绿色副本通道调整曲线,参数如图2,确定后用黑色画笔把背景部分涂黑,如图3。
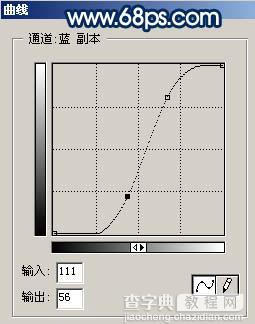
<图2>

<图3> #p# 3、按Ctrl点图层面板,绿色副本通道缩略图调出选区,回到图层面板,如图4。

<图4>
4、创建曲线调整图层,参数设置如图5-7,效果如图8。
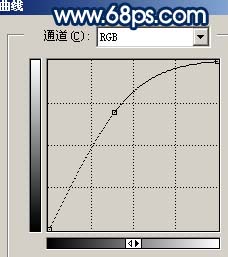
<图5>
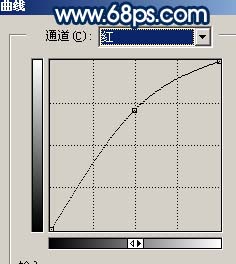
<图6>
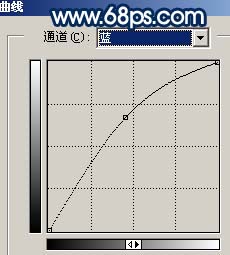
<图7>

<图8> #p# 5、新建一个图层,盖印图层,选择减淡/减淡工具稍微调整下脸部的光感,如图9。

<图9>
6、用钢笔工具把人物部分抠出来,复制到新的图层,再在抠出的人物图层下面新建一个图层,选择渐变工具,颜色设置如图10拉出图11所示的径向渐变。
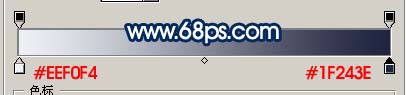
<图10>

<图11> #p# 7、回到抠出的人物图层,执行:图像 > 调整 > 亮度/对比度,参数设置如图12,效果如图13。

<图12>

<图13>
8、执行:图像 > 调整 > 可选颜色,参数设置如图14-17,效果如图18。
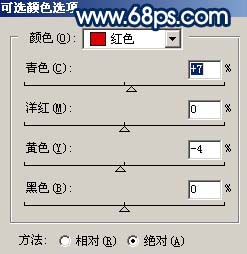
<图14>
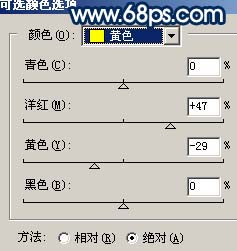
<图15> #p#
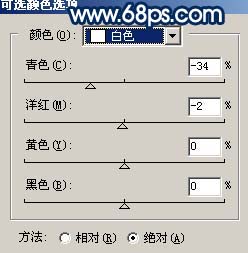
<图16>
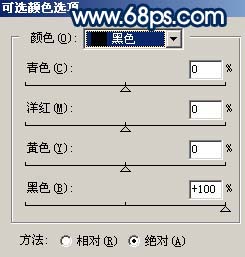
<图17>

<图18>
9、新建一个图层,盖印图层,点通道面板,选择蓝色通道按Ctrl + A全选,按Ctrl + C复制,点图层面板,新建一个图层按Ctrl + V粘贴,然后把图层混合模式改为“色相”,图层不透明度改为:60%,效果如图19。

<图19> #p# 10、新建一个图层,盖印图层,图层混合模式改为“滤色”,图层不透明度改为:55%,加上图层蒙版,用黑色画笔把背景部分擦掉,效果如图20。

<图20>
11、新建一个图层,盖印图层,用减淡/加深工具,调整下脸部光感,再适当锐化一下,如图21。

<图21>
12、调出抠出的人物图层选区,按Ctrl + J把人物复制到新的图层,再调出人物选区,执行:选择 > 修改 > 收缩,数值为5,确定后按Ctrl + Alt + D羽化3个像素,按Delete删除。
取消选区后,按Ctrl + M适当调亮一点,效果如图23。

<图22>

<图23> #p# 13、创建曲线调整图层,参数设置如图24,效果如图25。
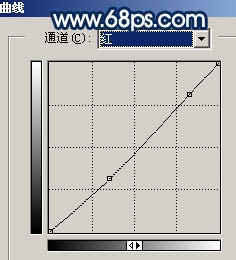
<图24>

<图25>
14、最后整体调整下颜色,修饰一下细节,完成最终效果。

<图26>


