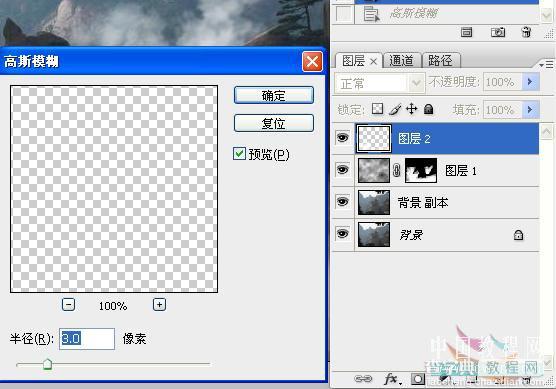Photoshop 群山照片加上弥漫的烟雾
发布时间:2016-12-27 来源:查字典编辑
摘要:来源:中国教程网作者:不详本教程介绍一些特殊的烟雾制作方法。一些群山照片没有选择适当时候如清晨拍摄的时候少了很多神韵。后期制作时候可以适当用...
来源:中国教程网 作者:不详
本教程介绍一些特殊的烟雾制作方法。一些群山照片没有选择适当时候如清晨拍摄的时候少了很多神韵。后期制作时候可以适当用PS弥补。制作思路:先用云彩滤镜加上淡淡的云彩,用蒙版控制到范围,然后用画笔选择合适笔刷来加强细节部分的处理。过程比较简单要完全控制好也需要一定的时候。
原图

最终效果

#p# 1、打开图片观察,图片有些发灰,复制一层,混合模式叠加,不透明度75%。

2、在上面新建两个图层,按SHIFT+D,将前景色和背景色设为默认的黑白,分别对新建的两个图层使用“云彩”滤镜(滤镜 > 渲染 > 云彩,新建两层是为了增强云彩效果);
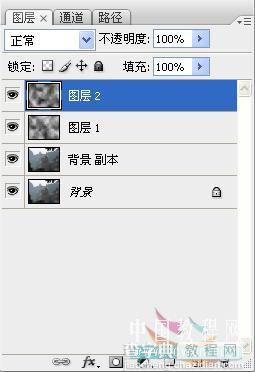
3、将这两个新建图层合并,图层混合模式改为“滤色”,按住ALT键的同时按添图层蒙板按钮,对该图层添加黑色图层蒙板;
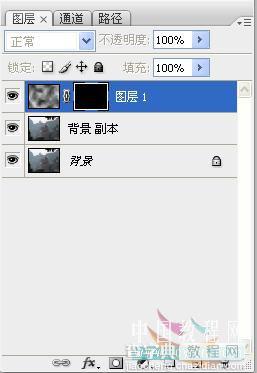
#p# 4、为了方便后期操作,先做出两个选区并储存选区。

5、在图层蒙板上操作,选用“粗边圆形钢笔”画笔,前景色为白色,根据情况适当调整画笔的不透明度、大小、硬度,在需要有云彩的地方涂抹。对一些云雾较浓的地方,可以再新建一层,使用白色画笔直接在图层上涂抹。在需要区分远景和近景的地方,调用刚刚做的选区进行精细涂抹,以突出云彩的层次感。
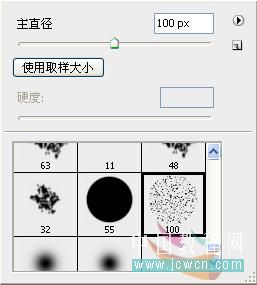

#p# 6、对两个云彩图层使用滤镜高斯模糊,模糊半径根据实际而定。