Photoshop 抠取蓝天中的白云教程
发布时间:2016-12-27 来源:查字典编辑
摘要:快速又简单的抠图法,适合新手学习,这里感谢原作者,原教程过程比较简单,我加了一些步骤,应该每个人都能做出来的原图:效果图:#p#方法:一、打...
快速又简单的抠图法,适合新手学习,这里感谢原作者,原教程过程比较简单,我加了一些步骤,应该每个人都能做出来的
原图:

效果图:


#p#
方法:
一、打开原图,鼠标左键按住背景层拖到下图红圈处,复制一层(好习惯,别忘了),鼠标左键按住背景层拖到下图红圈处
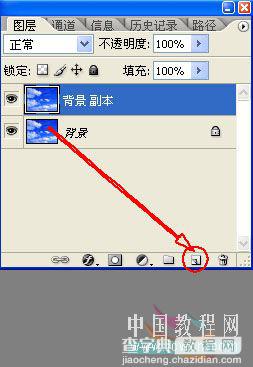
二、选中背景层,点击下图红圈处,新建一层,填充黑色(也可以是其它颜色,便于观察抠图的效果)
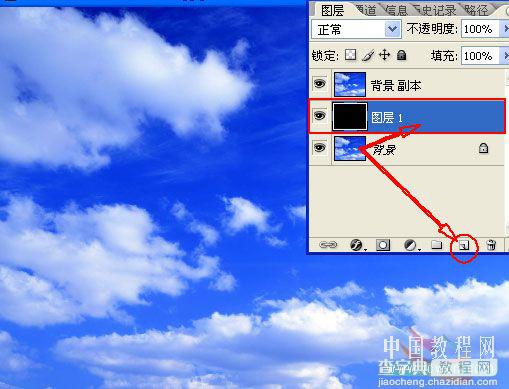
三、用吸管工具将云彩设置为前景色,蓝天设置为背景色

#p#
四、在工具栏中选择橡皮工具选项,点开小三角选中背景橡皮擦工具
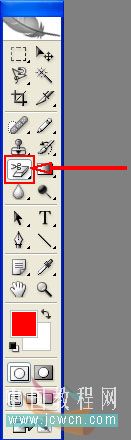
五、选中背景橡皮擦工具后,在菜单栏下面会出现背景橡皮擦工具的属性栏,设置取样为背景色板(下图红框1)。。
设置限制为:不连续(下图红框2)。。。容差的设置比较关键,设置的数值越小背景(天空)颜色保留的越多,大家可
以自己尝试一下(这里设置的是85%,下图红框3)。。。。最后一项保护前景色一定要记得勾选(下图红框4)
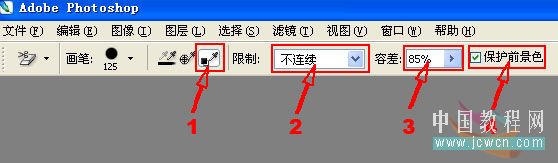
#p#
六、好了,设置完就可以在背景图层上随意涂抹了

最后来看看效果,不错吧

换一个背景再看看,现在快点交作业吧
(注:背景橡皮擦工具抠图适合颜色比较简单的图片,不适合背景复杂的图片)



