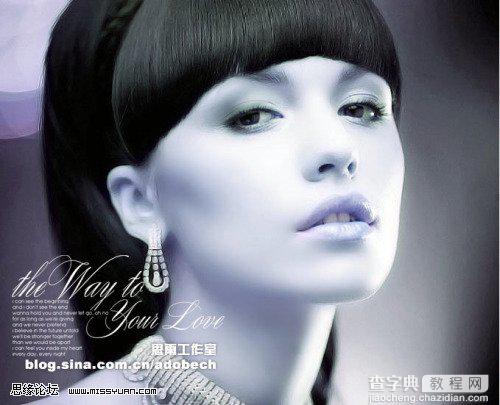Photoshop 美女漂亮的淡蓝色肤色
发布时间:2016-12-27 来源:查字典编辑
摘要:来源:数码影像馆作者:不详本教程介绍单一色调图片调色方法。调色的方法比较简单,先给人物磨皮及美白一下,然后就可以用调色工具调成自己喜欢的单色...
来源:数码影像馆 作者:不详
本教程介绍单一色调图片调色方法。调色的方法比较简单,先给人物磨皮及美白一下,然后就可以用调色工具调成自己喜欢的单色调。
原图

最终效果
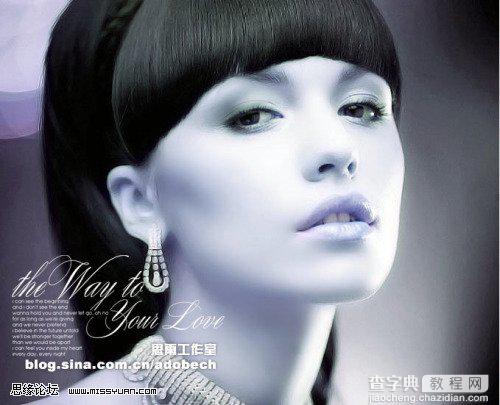
#p# 1、打开原图素材,创建曲线调整图层,稍微调亮一点,参数设置如下图。

2、按Ctrl + Alt + ~调出高光选区,填充白色后,再把填充层复制一层,图层不透明度改为:50%。
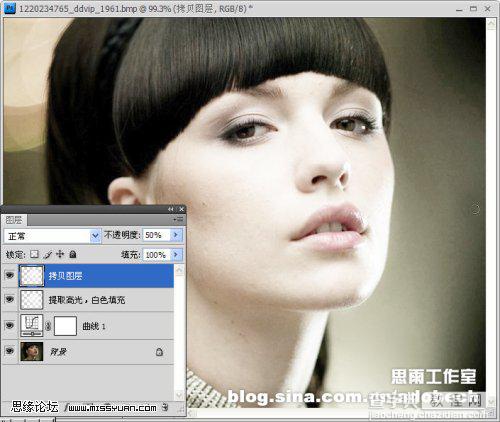
3、新建一个图层,按Ctrl + Alt + Shift + E盖印图层,然后把盖印图层复制一层。

#p# 4、执行:滤镜 > 杂色 > 减少杂色,参数设置如下图。
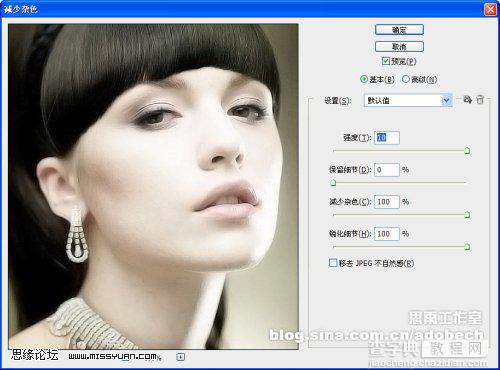
5、加上图层蒙板,用黑色画笔把眼睛,嘴巴涂出来。

6、新建一个图层,盖印图层,把盖印后的图层复制一层,执行:滤镜 > 模糊 > 表面模糊,参数设置如下图,确定后按住Alt键加上图层蒙版,用白色画笔把皮肤及脸部皮肤部分擦出来。
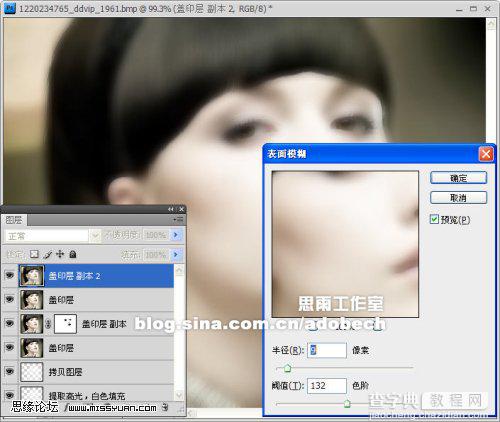
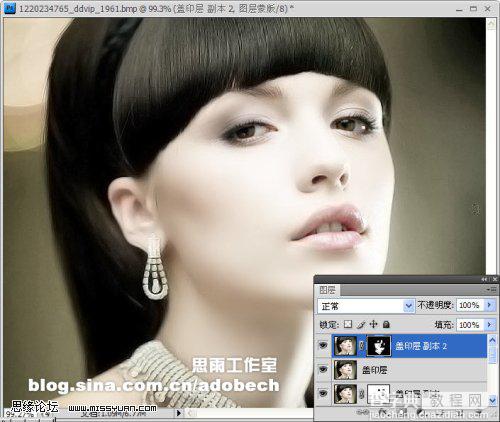
#p# 7、创建色相/饱和度调整图层,参数及效果如下图。

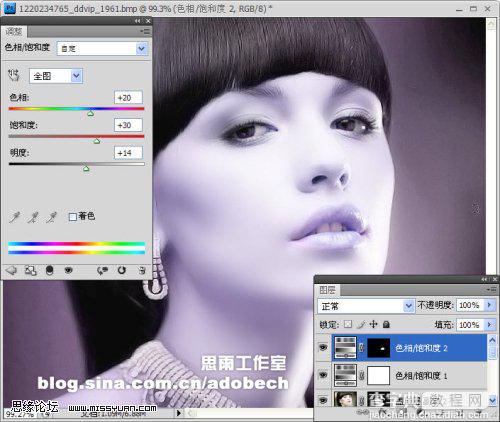

#p# 8、创建曲线调节图层,调RGB压暗图像,适当的调节R、G、B通道,目的是把图片调成偏蓝色,当然可以根据自己需求调节。

9、最后加点文字,完成最终效果。