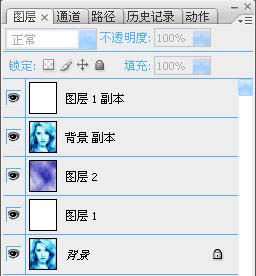photoshop 打造一张火焰人像
发布时间:2016-12-27 来源:查字典编辑
摘要:来源:不详作者:令彬本教程制作方法比较特别,作者调色的时候并没有直接调成火焰的颜色,而是蓝色。适当加大蓝色的对比度,然后新建一个图层填充白色...
来源:不详 作者:令彬
本教程制作方法比较特别,作者调色的时候并没有直接调成火焰的颜色,而是蓝色。适当加大蓝色的对比度,然后新建一个图层填充白色,再把图层混合模式改为“排除”,火焰的效果就出来了。
原图

最终效果

#p# 1、打开素材图片,按下Ctrl + U打开色相/饱和度窗口并按下图设置。得到如下效果。
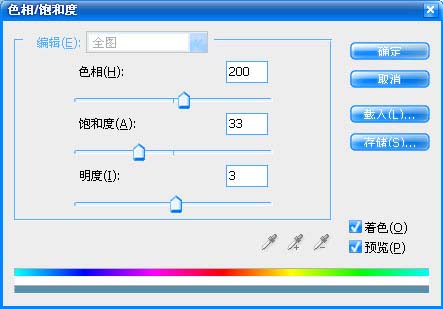

2、复制图层(Ctrl + J),执行:滤镜 >> 模糊 >> 高斯模糊。参数设置如下图。
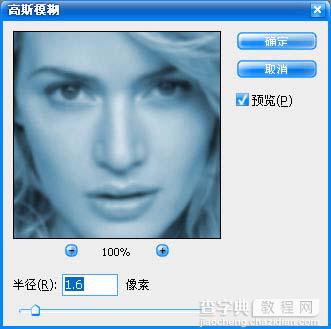
3、将图层混合模式设为“叠加”。

#p# 4、合并图层(Ctrl + E),复制图层(Ctrl + J),滤镜 >> 模糊 >> 动感模糊。参数设置如下图。
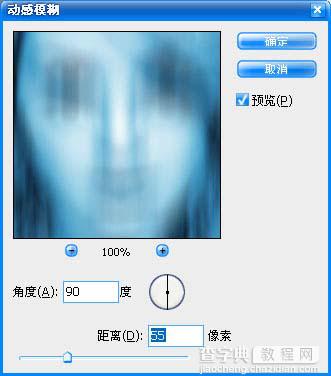
5、将图层混合模式设为“叠加”。

6、合并图层(Ctrl + E),创建新图层,并用白色填充,白色图层的混合模式设为“叠加”。

#p# 7、创建新图层,将前景色设为#000099,背景色设为白色,滤镜 >> 渲染 >> 云彩,将图层混合模式设为“叠加”,图层不透明度设为60%。

8、创建新图层,并用白色填充,图层混合模式设为“排除”。
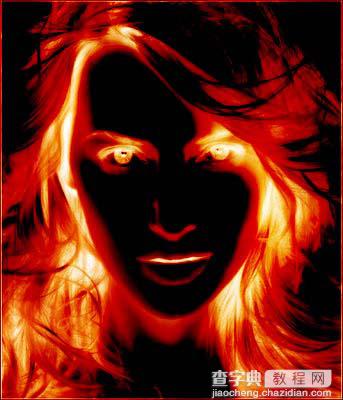
9、复制背景层,并将复制层置于云彩层上方,图层混合模式设为“变暗”得到最终效果,下图为图层参照及最终效果。