来源:PS联盟 作者:Sener
教程的原图有点偏色,人物及背景较暗。整体像素不是很好。调色的时候尽量把背景及人物色调区分开来,这样可以适当突出人物。
原图

最终效果

#p# 1、打开原图素材,创建可选颜色调整图层,对红、黄,绿进行调整,参数设置如图1-3,效果如图4。
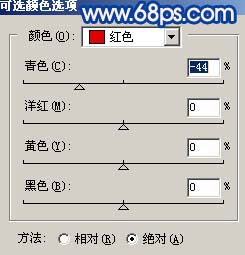
<图1>
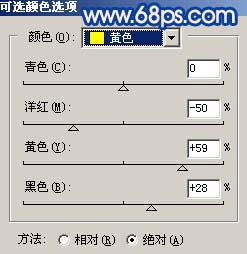
<图2>
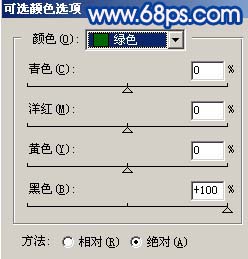
<图3>

<图4> #p# 2、新建一个图层,按Ctrl + Alt + Shift + E盖印图层,然后对盖印后的图层,执行:滤镜 > 模糊 > 高斯模糊,数值为5,确定后再按Ctrl + B调整色彩平衡,参数设置如图5,确定后把图层混合模式改为“叠加”,图层不透明度改为:50%,效果如图6。
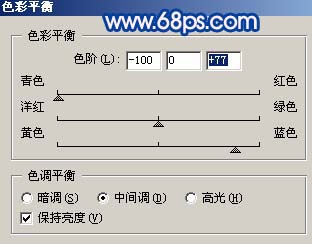
<图5>

<图6>
3、创建色相/饱和度调整图层,对红色进行调整,参数设置如图7,效果如图8。

<图7>

<图8> #p# 4、把背景图层复制一层,按Ctrl + Shift + ]移到图层的最上面,然后用钢笔工具把人物部分抠出来,复制到新的图层,然后把背景副本影藏,效果如图9。

<图9>
5、按Ctrl + M对抠出的人物调整曲线,参数设置如图10,11,效果如图12。
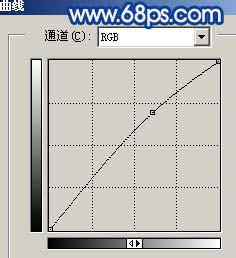
<图10>
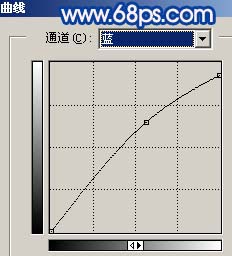
<图11>

<图12> #p# 6、按Ctrl + B对人物调整色彩平衡,参数设置如图13,确定后再执行:图像 > 调整 > 亮度/对比度,参数设置如图14,效果如图15。
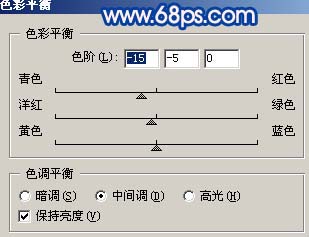
<图13>
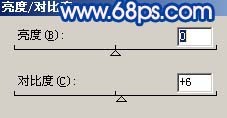
<图14>

<图15> #p# 7、用钢笔工具勾出图16所示的选区,新建一个图层填充颜色:#F404CA,然后把图层混合模式改为“颜色”,图层不透明度改为:70%,效果如图17。

<图16>

<图17>
8、新建一个图层,盖印图层,按Ctrl + B稍微调整下颜色,然后适当锐化一下,效果如图18。

<图18> #p# 9、新建一个图层,盖印图层,执行:滤镜 > 模糊 > 高斯模糊,数值为5,确定后把图层混合模式改为“柔光”,加上图层蒙版,只保留人物部分,其它部分用黑色画笔擦掉,效果如图19。

<图19>
10、最后整体调整下颜色,修饰下细节,完成最终效果。

<图20>


