Photoshop 梦幻的青紫色婚片
发布时间:2016-12-27 来源:查字典编辑
摘要:来源:PS联盟作者:Sener原图素材各方面都是非常不错的,调色的目的只是测试在不同的颜色下照片也有其它形式的美。原图最终效果#p#1、打开...
来源:PS联盟 作者:Sener
原图素材各方面都是非常不错的,调色的目的只是测试在不同的颜色下照片也有其它形式的美。
原图

最终效果

#p# 1、打开原图素材,创建色相/饱和度调整图层,参数设置如图1,勾选着色选项,确定后用黑色画笔把人物及花朵部分擦出来,效果如图2。
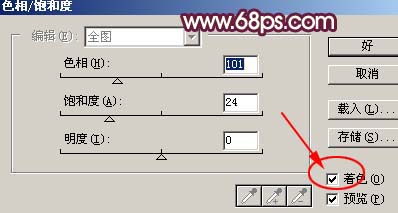
<图1>

<图2> #p# 2、创建曲线调整图层,参数设置如图3,4确定后用黑色画笔把人物部分擦出来,效果如图5。
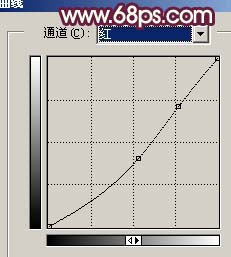
<图3>
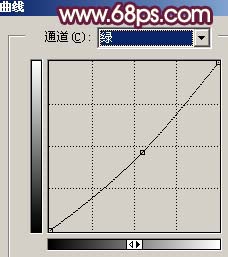
<图4>

<图5> #p# 3、创建色相/饱和度调整图层,参数设置如图6,7,确定后用黑色画笔把人物部分擦出来,效果如图8。

<图6>

<图7>

<图8> #p# 4、创建曲线调整图层,对蓝色进行调整,参数设置如图9,效果如图10。
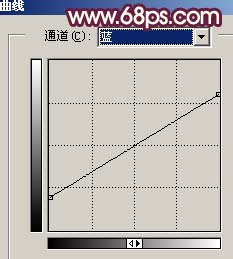
<图9>

<图10>
5、创建可选颜色调整图层,参数设置如图11,对红色进行调整,确定后用黑色画笔把人物部分擦出来,效果如图12。
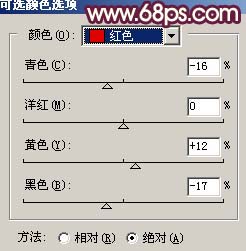
<图11>

<图12> #p# 6、创建亮度/对比度调整图层,参数设置如图13,确定后只保留人物部分,其它部分用黑色画笔擦掉,效果如图14。
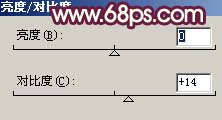
<图13>

<图14>
7、创建曲线调整图层,对红色及蓝色进行调整,参数设置如图15,16,效果如图17。
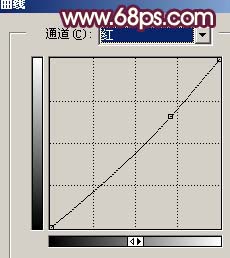
<图15>
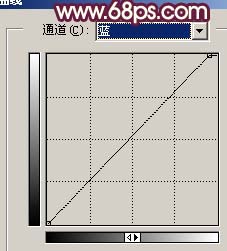
<图16>

<图17> #p# 8、新建一个图层,按Ctrl + Alt + Shift + E盖印图层,执行:滤镜 > 模糊 > 高斯模糊,数值为5,确定后把图层混合模式改为“变亮”,图层不透明度改为:70%,加上图层蒙版用黑色画笔把人物部分擦出来,效果如图18。

<图18>
9、创建亮度/对比度调整图层,参数设置如图19,确定后再创建色彩平衡调整图层,参数设置如图20,效果如图21。

<图19>
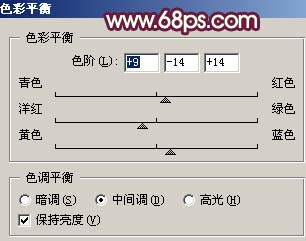
<图20>

<图21>
10、新建一个图层,盖印图层,整体调整下颜色,再适当锐化一下,完成最终效果。

<图22>


