Photoshop 室外人像清爽的淡蓝色
发布时间:2016-12-27 来源:查字典编辑
摘要:来源:Missyuan作者:琦琦儿本教程介绍人物图片的一些基础调色方法。调色有时候不能一步到位,需要把照片的各部分分开来调,先调好局部,然后...
来源:Missyuan 作者:琦琦儿
本教程介绍人物图片的一些基础调色方法。调色有时候不能一步到位,需要把照片的各部分分开来调,先调好局部,然后再整体调色。颜色可以根据个人喜好调成不同色彩。
原图

最终效果

#p# 1、打开原图素材,把背景复制一层,根据图片质量进行磨皮,这里我只用模糊工具轻微处理了一下边缘部分,效果如下图。

2、复制磨皮后的图层,执行:滤镜 > 锐化 > 智能锐化,参数设置如下图,根据情况执行2-3次。
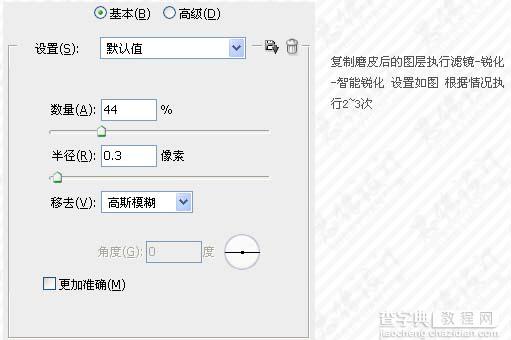
3、创建一个色相/饱和度调整图层,选择全图,把饱和度设置为:+22,效果如下图。

#p# 4、创建可选颜色调整图层,参数设置如下图右。
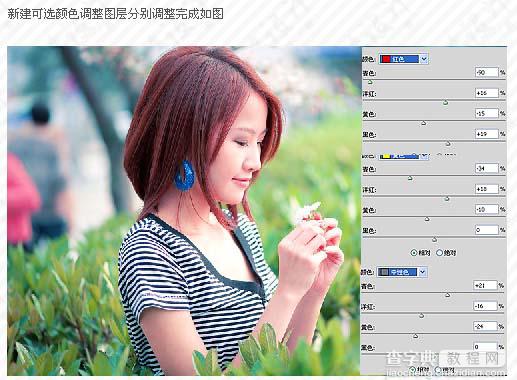
5、创建纯色调整图层,填充颜色:#c0def3,确定后把图层混合模式改为“颜色加深”,效果如下图。

#p# 6、把纯色填充图层复制一层,图层混合模式改为“柔光”。

7、创建可选颜色调整图层,对青色和蓝色进行调整,参数设置如下图。
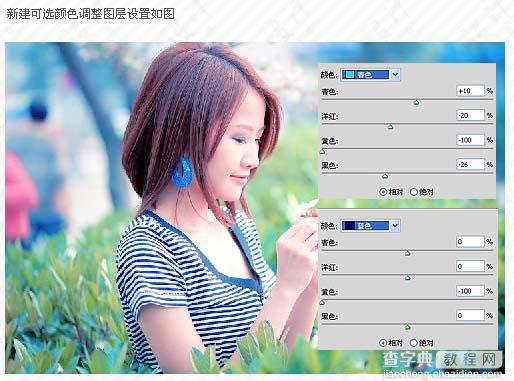
8、创建可选颜色调整图层,参数设置如下图。
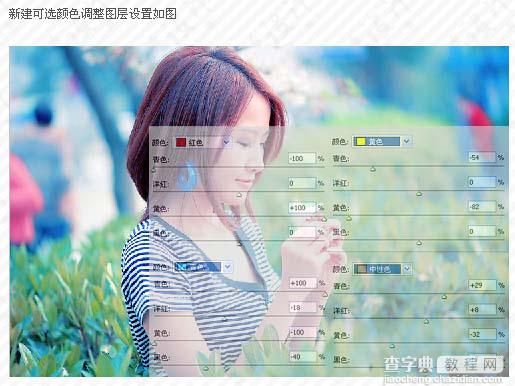
#p# 9、创建色阶调整图层,参数设置如下图。
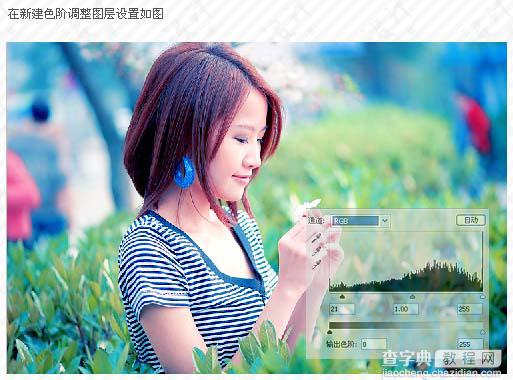
10、再创建色相/饱和度调整图层,把饱和度调为:+13,完成最终效果。



