来源:PS联盟 作者:Sener
本教程介绍金色婚片的调色方法。主体部分是背景的制作,需要用滤镜加点梦幻效果,然后调成斑斓的金色调。然后再单独对人物调色。制作的小步骤比较多,需要注意好整体色调协调。
原图

最终效果

#p# 1、打开原图素材,创建可选颜色调整图层,分别对红色及绿色进行调整,参数设置如图1,2,效果如图3。

<图1>
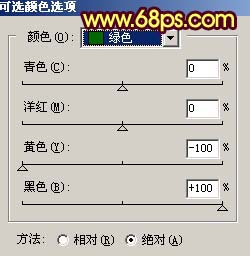
<图2>

<图3> #p# 2、创建曲线调整图层,对红色及蓝色通道进行调整,参数设置如图4,5效果如图6。
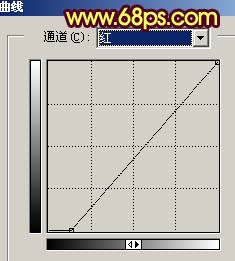
<图4>
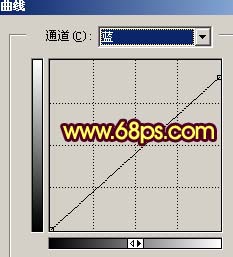
<图5>

<图6>
3、创建色相/饱和度调整图层,对青色进行调整,参数设置如图7,效果如图8。

<图7>

<图8> #p# 4、新建一个图层,按Ctrl + Alt + Shift + E盖印图层,执行:滤镜 > 艺术效果 > 绘画涂抹,参数设置如图9,确定后按Ctrl + F加强一次,效果如图10。人物部分会有点失真,先不要去理会,会面会修复。

<图9>

<图10>
5、新建一个图层,盖印图层,执行:滤镜 > 模糊 > 高斯模糊,数值为5,确定后把图层混合模式改为“柔光”,效果如图11。

<图11> #p# 6、创建曲线调整图层,对各通道进行调整,参数设置如图12-15,效果如图16。
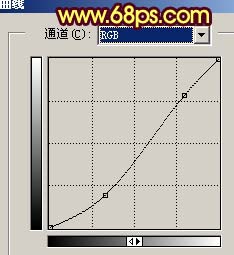
<图12>

<图13>
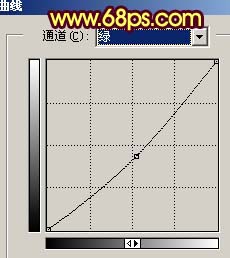
<图14>
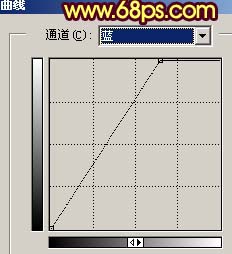
<图15>

<图16> #p# 7、创建色相/饱和度调整图层,参数设置如图17,效果如图18。

<图17>

<图18>
8、新建一个图层,盖印图层,然后把盖印图层复制一层,对副本执行:滤镜 > 模糊 > 动感模糊,参数设置如图19,效果如图20。然后把图层混合模式改为“滤色”。再对盖印图层执行:滤镜 > 模糊 > 动感模糊,把角度设为-45度,其它不变,确定把图层混合模式改为“滤色”,效果如图21。

<图19>

<图20>

<图21> #p# 9、新建一个图层,选择渐变工具,颜色设置为黑白,然后又中心拉出径向渐变,确定后把图层混合模式改为“正片叠底”,图层不透明度改为:70%,效果如下图。
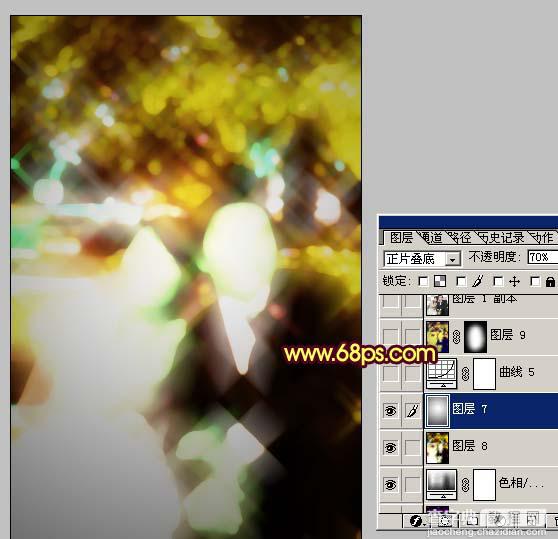
<图22>
10、创建曲线调整图层,参数设置如图23,24,效果如图25。
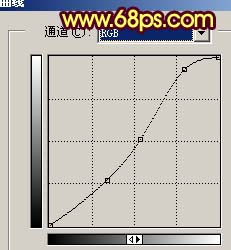
<图23>
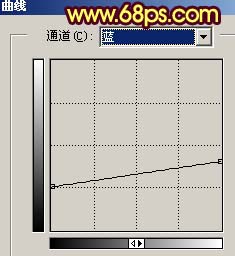
<图24>

<图25> #p# 11、把背景图层复制一层,按Ctrl + Shift + ]移到图层的最上面,用钢笔工具把人物部分抠出来复制到新的图层,然后把背景副本隐藏,效果如图26。

<图26>
12、按Ctrl + M对抠出的人物调整曲线,参数设置如图27-29,效果如图30。
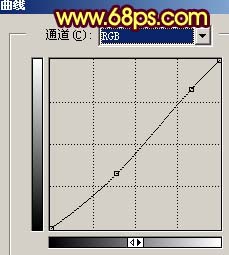
<图27>
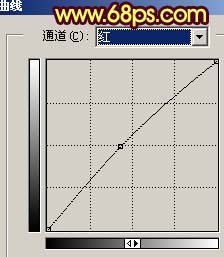
<图28>

<图29>

<图30> #p# 13、对人物图层调整:图像 > 调整 > 亮度/对比度,参数设置如图31,效果如图32。

<图31>

<图32>
14、新建一个图层盖印图层,适当的给人物磨下皮,然后用减淡工具把人物脸部的高光部分涂亮一点,再适当锐化一下,完成最终效果。

<图33>


