Photoshop 戈壁上舞动的靓影
发布时间:2016-12-27 来源:查字典编辑
摘要:来源:Missyuan作者:十三月本教程的效果非常绚丽,大气。不过作者没有特别详细的制作方法。大部分的制作还需要自己努力去完成。最终效果1、...
来源:Missyuan 作者:十三月
本教程的效果非常绚丽,大气。不过作者没有特别详细的制作方法。大部分的制作还需要自己努力去完成。
最终效果

1、打开下图所示的素材,把人物抠出来,方法选择自己拿手的作者用的是抽出抠图。
2、把抠出来的人物放到选好的背景图片上,观察图片色调和构图。
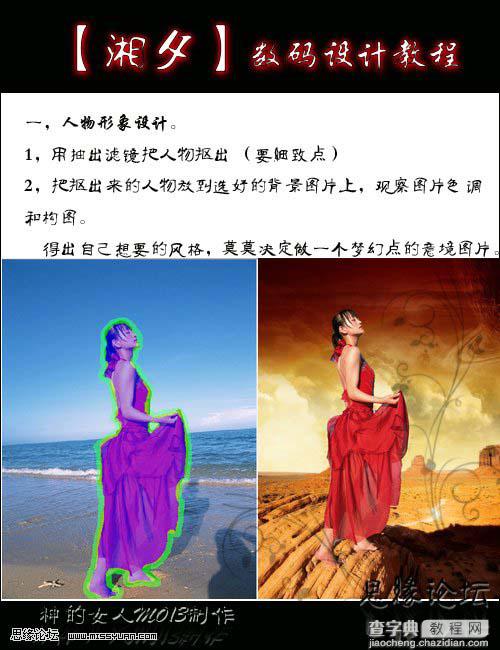
#p#


3、调整人物位置后就进行任务皮肤调色,用到简单的色相/饱和度。加强了人物与背景的色调统一。数值如下图。
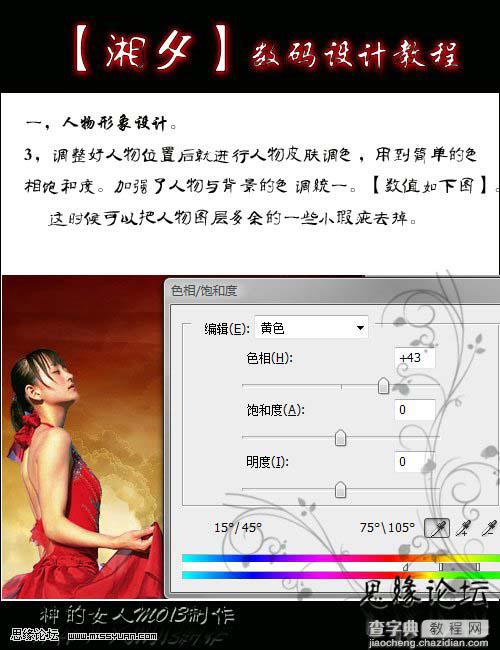
#p# 4、打开下图的婚片素材,截取人物的部分裙子。
5、把截取下来的红裙素材变形处理。


#p# 6、把变形好的裙子素材调整位置,要注重协调,下面的大致的效果图。
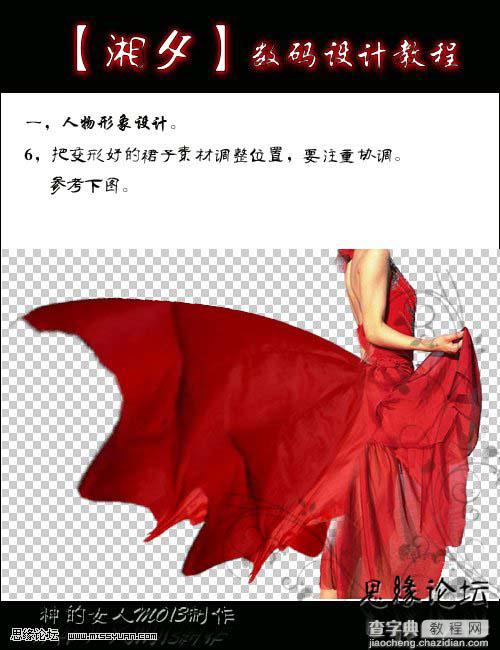
7、发现裙子素材和人物身上的裙子色调差别很大,所以我们现在就把两个裙子的颜色调整好,通用用色相/饱和度。
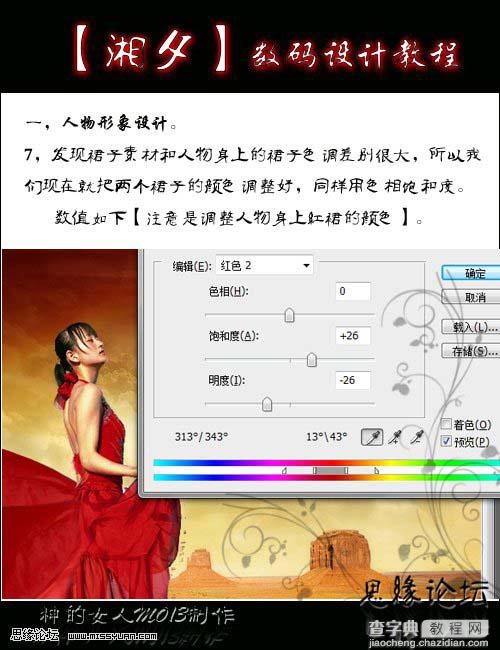
#p# 8、用加深工具把人物头发加深,另外把多余的头发擦除。
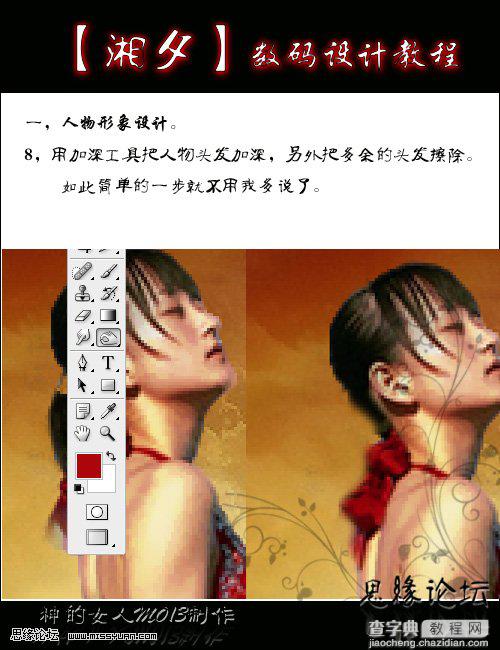
9、长发的制作,用涂抹工具把人物头发一根根细心的涂抹出来,注意飘动的方向要和裙子相协调。
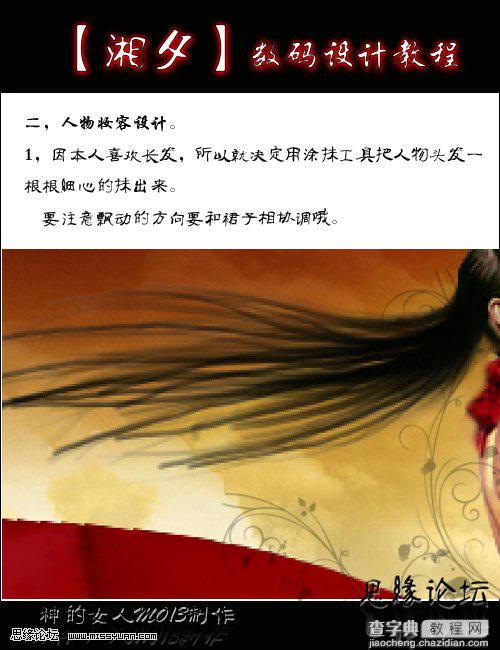
#p# 10、用画笔工具画出线性圆点,注意画笔的预设,如下图。画圆点的时候同样要注意和头发飘动的方向一样。
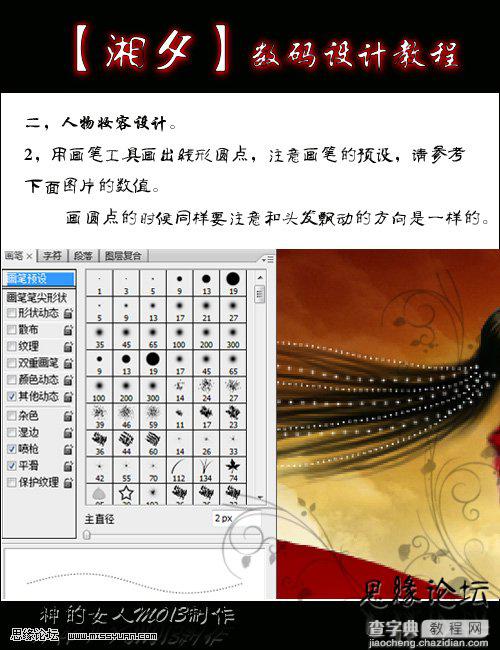
11、用画笔工具美化人物五官,添加一个合适的妆容。
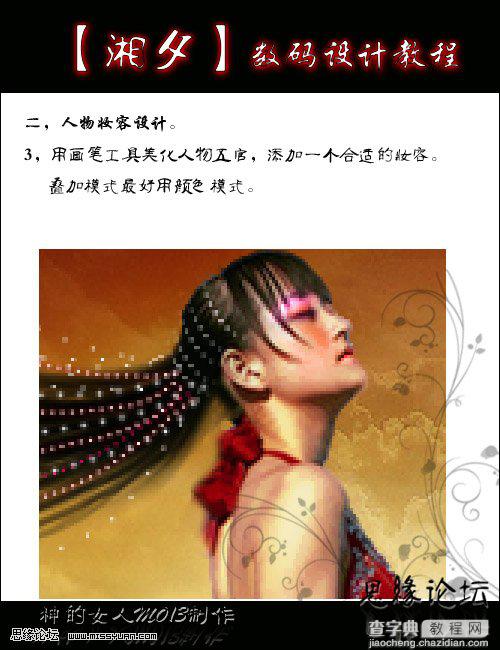
#p# 12、用画笔画出飞扬的花瓣,重点在于画笔的预设。因为任务脚部有缺失,所以还要用花瓣掩饰缺失的部分。
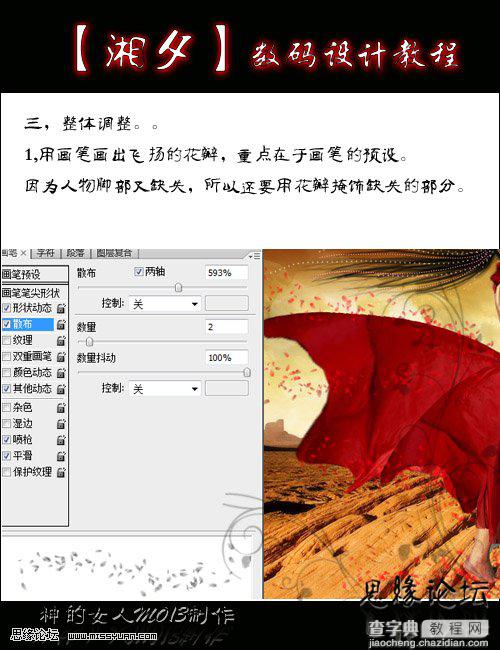
13、新建一个图层,盖印图层,图层混合模式改为“柔光”,最后修饰细节,打上前面完成最终效果。



