来源:形色主义 作者:Tonyhu
本教程的制作需要较强的美术功底,尤其是鼠绘方面。教程中有很多特效都需要用手绘去完成。可见作者美术功底非常深,而且细节及创意部分都非常不错。
原图

最终效果

#p# 1、制作之前可以自己设想画出草图。打开原图素材,把人物部分勾出来,复制到新的图层,在背景图层上面新建一个图层,用钢笔工具勾出一些柔美的线条填充紫色,如下图。

2、新建一个图层画一个草图,下图是用烟雾素材合成的一部分凤凰。

#p# 3、然后再合成身体到自然位置。尽量考虑光线问题。肚子那里比较亮。不然会失去形状。头部到脖子需要注意,然后就是眼珠子最重要,我找了一个鸟儿的眼睛代替。

4、这是经过好久合成后的摸样了。目前尽量用单一合成,到最后再调整凤凰整体颜色。这样做起来比较方便。至于合成的做法就是用长形烟雾素材合成,剪切粘贴后再合成。

5、利用水素材跟特效来做左手效果,大家可以去网站找相关的水素材。

#p# 6、手部大致完成的效果。

7、凤凰调色处理,最简单并且使用的方法是用其他颜色鲜艳素材来叠加,模式为“颜色”或其他。

8、把手裁减掉,然后填补衣服的空缺,这样以后添加光线看起来更加真实,为了得到最好的效果,需要拿衣服照几遍并粘贴,直到满意并且位置合理为止。

#p# 9、加背景,这个大家尽情发挥,但一定要控制着光线的走向,一定是从背后发出的光线,这样以后处理的时候会有更好的反差对比。

10、把整个头发与左腿的光线画出来,直到跟背景的光线配合位置。关于肩膀的光线可以在画完之后添加背景所用过的而且比较亮的素材去叠加,这样可以增加光线的真实感。

11、右边脸与头发添加光线,与右边的光线相符合为止。

#p# 12、到左边脸部与头发光线添加了。

13、再次增强左右手衣服袖子的光线,直到更加符合背景的光线。我用了多个图层叠加,然后再高斯模糊之类的操作。
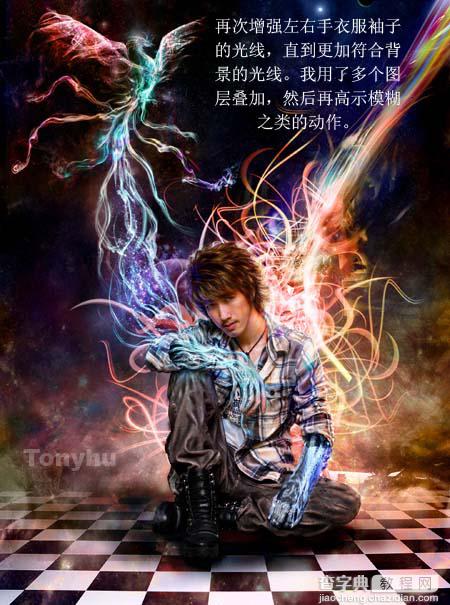
13、继续增加右腿,与鞋子的光线。直到跟背景的光线同样强烈为止。

#p# 14、再把手部水素材部分调成跟背景相似即可。

15、最后就调整一下整体对比度跟颜色之类的,这样方便整体看起来比较融合。

最终效果。

#p# 局部细节。






