photoshop 巧用通道选区快速给人物美白
发布时间:2016-12-27 来源:查字典编辑
摘要:来源:PConline作者:北极本教程介绍一些偏暗的人物美白方法。作者用到的是通道选区法。大致的思路是先在通道里面分析下几个通道的人物情况,...
来源:PConline 作者:北极
本教程介绍一些偏暗的人物美白方法。作者用到的是通道选区法。大致的思路是先在通道里面分析下几个通道的人物情况,选择一个比较好的通道,然后复制。再利用计算等提取出人物的高光选区,然后只要调整下曲线或色阶皆可,方法非常简单实用。
原图

最终效果

#p# 1、首先将原图在PS中打开,CTRL+J复制一层。(小贴士:初学朋友一定要养成这个习惯,尽量不要在加锁的“背景层”上操作。)然后选取模糊工具,强度60%上下,将MM的皮肤部分进行模糊处理,消除原图上的噪点,但要注意纹理,不要将皮肤原有的纹理涂掉,这样会使图片产生假的感觉,可随时调整模糊工具的强度。如图1:

2、完成后点“通道”,仔细观察红蓝绿三个通道,看看在哪个通道下,原图上的MM皮肤会比较的通透,相对于这张图来说,红通道比较通透而不失真。然后将红通道复制一层,执行菜单—图像—计算,选“强光”然后将以上步骤再重复一次,得到图2-1:

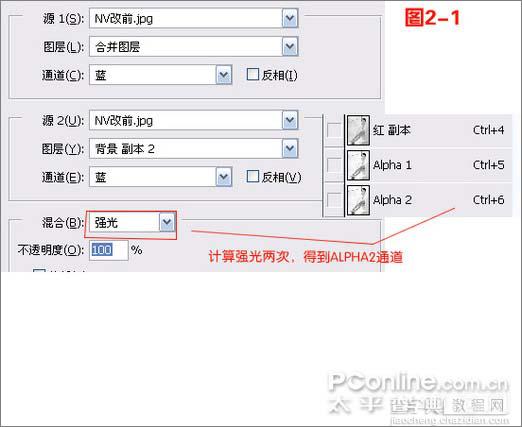
#p# 3、然后拖动ALPHA2拖动到“将通道做为选区载入”上,这时候屏幕上出现闪动的虚线;然后点图层,按SHIFT+CTRL+I进行反选。如图2-2:

4、反选后执行菜单—图像—调整—曲线,如下图示例。之所以在上一步进行通道选区载入,是为了在调整皮肤亮度不将如眼睛 眉毛等“暗部”也调整了。

#p# 5、艺术化处理。在第3部完成以后,可以看到MM的皮肤通透了很多,也美白了不少,现在大家可以根据自己的喜好来添加艺术化效果,笔者这里选了自己喜欢的淡蓝色作为调整色,淡蓝色在视觉上也容易产生“通透”的效果,执行菜单—图像—调整—色彩平衡,选中间调,数值如下图:
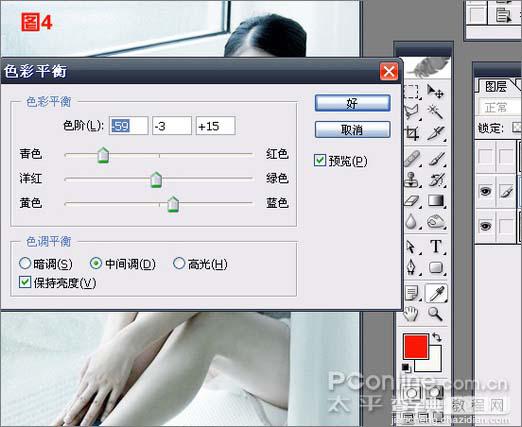
最终效果:



