Photoshop 暗背景男生磨皮及美化
发布时间:2016-12-27 来源:查字典编辑
摘要:来源:PS爱好者作者:Amy4原图最终效果#p#1、打开原图素材。2、用图章或者修补工具去豆豆,然后再磨皮。3、按Ctrl+J把背景图层复制...
来源:PS爱好者 作者:Amy4
原图

最终效果

#p# 1、打开原图素材。

2、用图章或者修补工具去豆豆,然后再磨皮。

3、按Ctrl + J把背景图层复制一层,图层混合模式改为“柔光”。

#p# 4、按Ctrl + Alt + ~调出高光选区,新建一个图层填充白色,然后把图层混合模式改为“柔光”。

5、创建色阶调整图层,参数设置如下图。
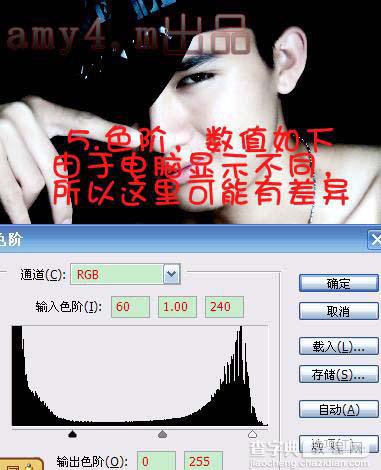
6、新建一个图层,图层混合模式改为“正片叠底”,把前景颜色设置为蓝色,用画笔把帽子部分涂蓝。

#p# 7、创建曲线调整图层,对红色进行调整,参数设置如下图。

8、创建可选颜色调整图层,参数设置如下图。
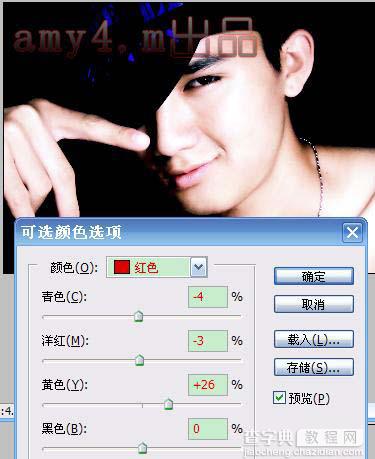
9、最后调整下细节,打上签名完成最终效果。



