来源:PS联盟 作者:Sener
本教程介绍色彩比较单一的照片调色方法。调色的时候只要用色相/饱和度吸取图片的主色,然后即可调成自己喜欢的色彩。再适当的整体调整下即可。
原图

最终效果

#p# 1、打开原图素材,创建色相/饱和度调整图层,选择绿色,然后用吸管在图片中吸取菜叶的绿色,如图1红圈位置,吸取后调整参数,如图2,效果如图3。

<图1>
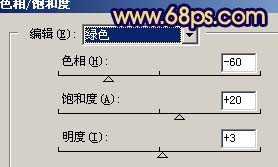
<图2>

<图3> #p# 2、创建可选颜色调整图层,参数设置如图4,效果如图5。
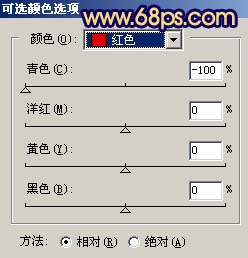
<图4>

<图5>
3、创建曲线调整图层,参数设置如图6,效果如图7。
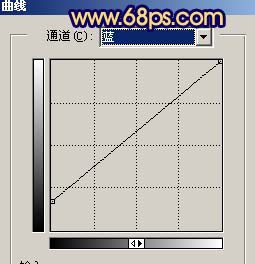
<图6>

<图7> #p# 4、新建一个图层,按Ctrl + Alt + Shift + E盖印图层,按Ctrl + Shift + U去色,把图层混合模式改为“叠加”,图层不透明度改为:60%,效果如图8。

<图8>
5、创建色相/饱和度调整图层,参数设置如图9,效果如图10。

<图9>

<图10>
6、新建一个图层,盖印图层,执行:滤镜 > 模糊 > 特殊模糊,数值默认,确定后加上图层蒙版,用黑色画笔把人物部分擦出来,效果如图11。

<图11> #p# 7、新建一个图层,盖印图层,执行:滤镜 > 模糊 > 高斯模糊,数值为5,确定后把图层混合模式改为“柔光”,效果如图12。

<图12>
8、新建一个图层,盖印图层,适当的用Topaz滤镜锐化一下,效果如图13。

<图13>
9、新建一个图层,填充颜色:#11055E,然后把图层混合模式改为“滤色”,效果如下图。

<图14> #p# 10、创建可选颜色调整图层,对红色及蓝色进行调整,参数设置如图15,16,效果如图17。
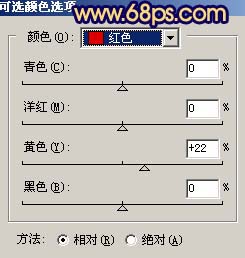
<图15>
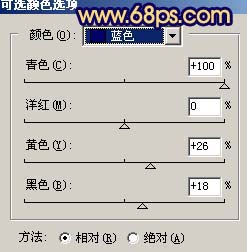
<图16>

<图17>
11、新建一个图层,盖印图层,按Ctrl + Shift + U去色,然后把图层混合模式改为“柔光”,图层不透明度改为:30%,加上图层蒙版用黑色画笔把人物部分擦出来,效果如图18。

<图18> #p# 12、创建可选颜色调整图层,参数设置如图19,效果如图20。
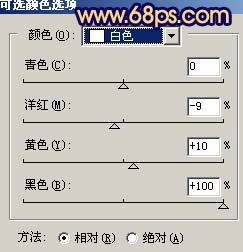
<图19>

<图20>
13、创建曲线调整图层,对蓝色进行调整,参数设置如图21,效果如图22。
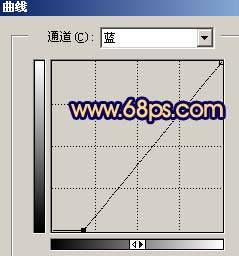
<图21>

<图22>
14、新建一个图层,盖印图层,整体调整下颜色,再修饰下细节,完成最终效果。

<图23>


