Photoshop 照片甜美的红色调
发布时间:2016-12-27 来源:查字典编辑
摘要:作者:PS飞扬作者:一一本教程介绍红色调色方法。大致过程先利用调色工具把人物,背景等部分的色调调成一致。可以利用蒙版来控制局部的色调,然后稍...
作者:PS飞扬 作者:一一
本教程介绍红色调色方法。大致过程先利用调色工具把人物,背景等部分的色调调成一致。可以利用蒙版来控制局部的色调,然后稍微美化一下即可。
原图

最终效果

#p# 1、打开原图素材,创建色彩平衡调整图层,参数设置如下图。

2、创建色相/饱和度调整图层,参数设置如下图,把叶子变红,使得背景和衣服很协调。
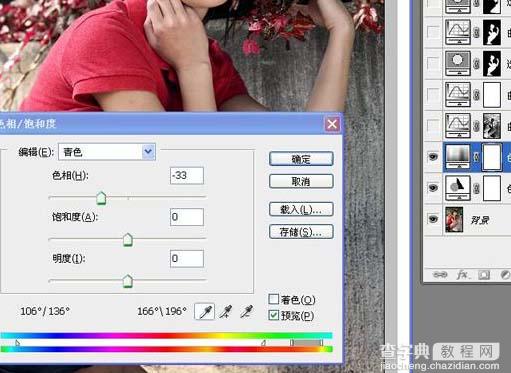
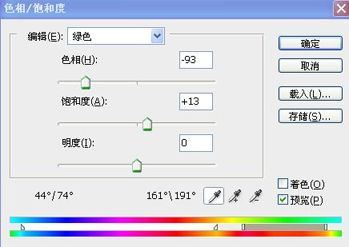
#p# 3、创建曲线调整图层,稍微把画面调亮一点,效果如下图。

4、新建一个图层,按Ctrl + Alt + Shift + E盖印图层,选择菜单:图像 > 计算,数据如下,是提取暗部,为了更准确一下,你就对因计算而在通道里生成的一个通道再计算,数据和刚才的一样。
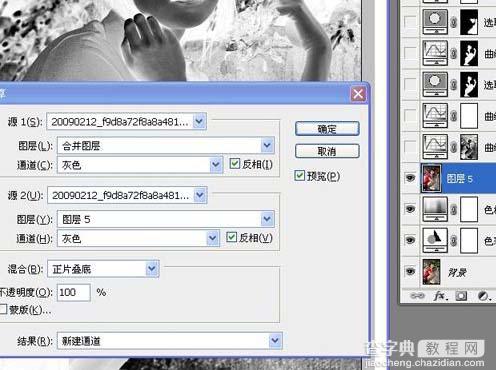
5、点通道面板,按CTRL点通道里刚才新成的通道,调出选区,回到图层面板,创建曲线调整图层,参数设置如下图。

#p# 6、再创建曲线调整图层,适当调亮一点。
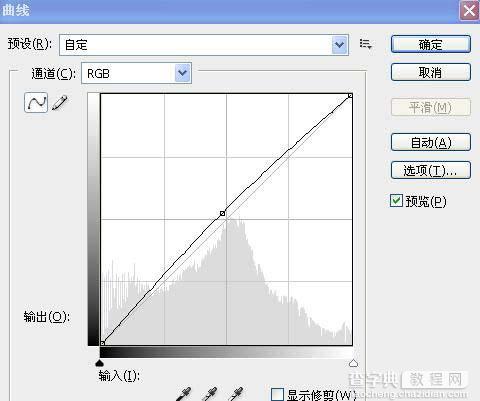
7、创建曲线调整图层,参数设置如下图,确定后只保留人物部分其它部分用黑色画笔擦掉。


#p# 8、创建曲线调整图层,参数设置如下图,确定后只保留人物部分,其它部分用黑色画笔擦掉。

9、创建可选颜色调整图层,选择中性色,参数设置如下图,确定后只保留墙壁部分,其它部分用黑色画笔擦掉。

#p# 10、创建可选颜色调整图层,参数设置如下图。


11、新建一个图层,盖印图层,适当的给人物磨下皮,适当锐化一下,再给人物加点腮红,完成最终效果。



