Photoshop 婚片润色及加上梦幻装饰
发布时间:2016-12-27 来源:查字典编辑
摘要:来源:PS2000作者:大巴本教程简单介绍婚片的调色方法及增加装饰效果。调色及磨皮可以选择适当的滤镜或者手动处理,调好色后最好给图片加上暗角...
来源:PS2000 作者:大巴
本教程简单介绍婚片的调色方法及增加装饰效果。调色及磨皮可以选择适当的滤镜或者手动处理,调好色后最好给图片加上暗角,然后再装饰一些柔美的线条及光点即可。
原图

最终效果

#p# 1、由于原图片噪点严重,因此我们先用NeatImage进行磨皮处理,如果没有按照滤镜,可以自己手动磨皮。
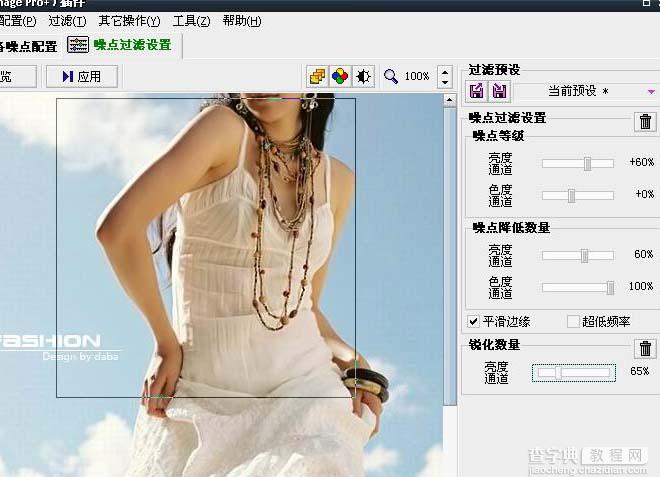
2、添加“色彩平衡”调整层,参数见图,完成后合并所有图层。
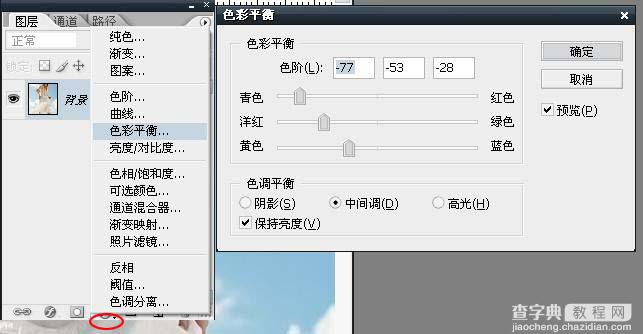
#p# 3、相片亮度过高,添加HDR特效,使其层次更丰富。如果没有安装这款滤镜,可以直接跳过。
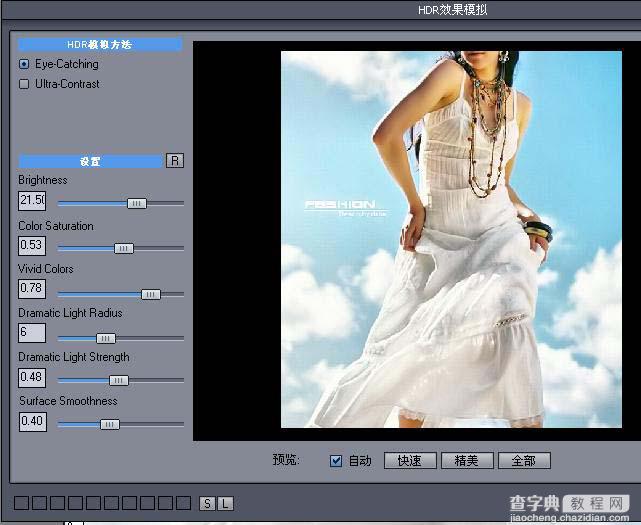
4、暗角效果是必不可少的。用椭圆工具框出选区,羽化50像素。

#p# 5、ctrl+复制人物图层(图层1),调整背景层色阶,使四周变暗。

6、继续调整背景层色相。
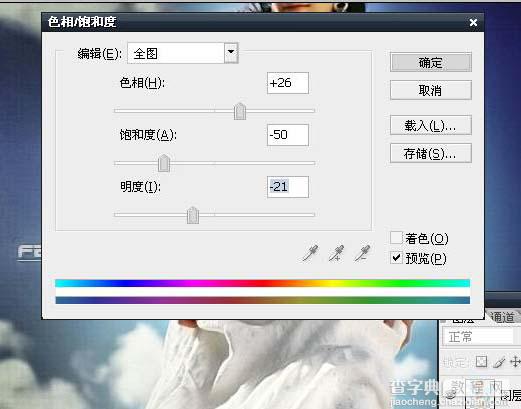
#p# 7、在最顶端新建图层,载入抽丝画笔,在图层上点击。(记得将前景色设为白色)
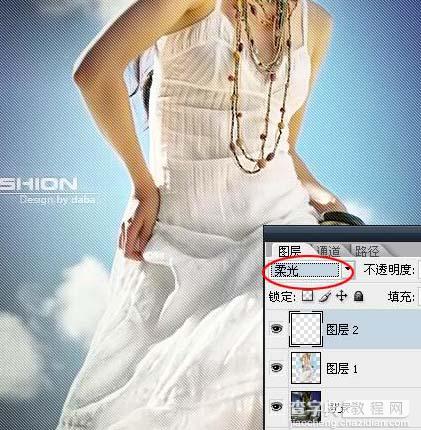
8、最后再添加一些唯美线条(可以选择类似的笔刷来制作),完成!



