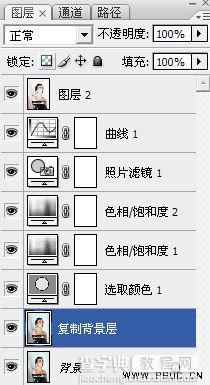Photoshop 人物照片干净的中性色
发布时间:2016-12-27 来源:查字典编辑
摘要:来源:网络作者:最笨的笨笨本教程效果图非常纯美。色彩不多淡黄色加上一些淡紫色,画面显得非常鲜明,有种艺术的美感。原图最终效果#p#1、ctr...
来源:网络 作者:最笨的笨笨
本教程效果图非常纯美。色彩不多淡黄色加上一些淡紫色,画面显得非常鲜明,有种艺术的美感。
原图

最终效果

#p# 1、ctrl+j复制一层。 2、创建可选颜色调整层,图列如下:
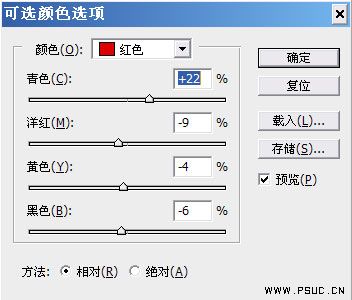

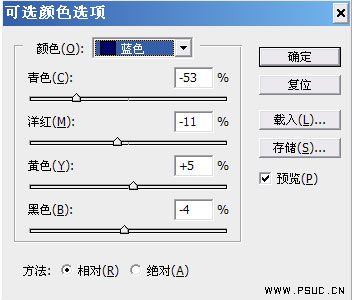
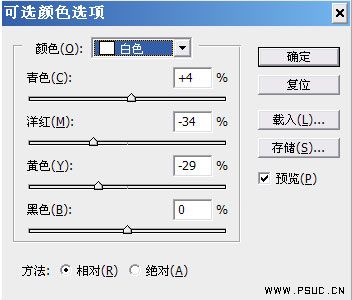
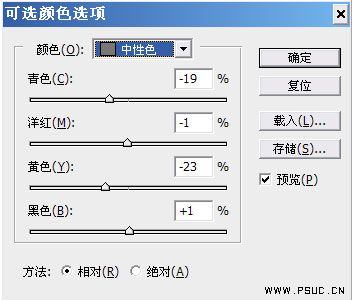
#p# 3、创建色相/饱和度调整图层,选择红色,再用吸管工具选取眼部周围的红色,参数设置如下图:

4、再创建色相/饱和度调整图层,参数设置如下图:
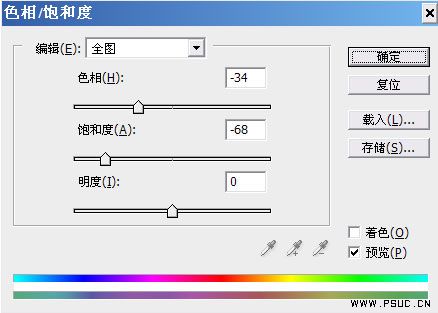
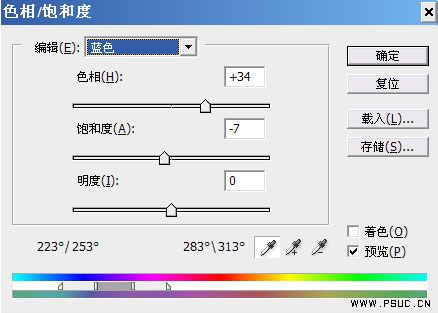
#p# 5、创建照片滤镜调整图层,参数设置如下图:
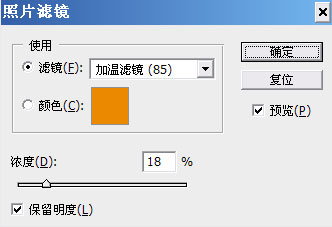
6、创建曲线调整图层,参数设置如下图,确定后完成最终效果:
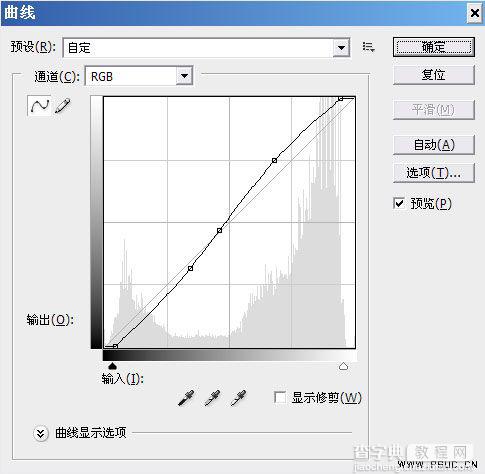
7、最终效果及图层参照: