Photoshop 给偏色的人物照片美白及调色
发布时间:2016-12-27 来源:查字典编辑
摘要:来源:psfeng作者:锦记老本教程简单介绍偏色照片的一些调色方法。教程中部分处理用到外挂滤镜,如果没有安装的可以直接跳过,也可以用自己的方...
来源:psfeng 作者:锦记老
本教程简单介绍偏色照片的一些调色方法。教程中部分处理用到外挂滤镜,如果没有安装的可以直接跳过,也可以用自己的方法去处理类似效果。
原图

最终效果

#p# 1、打开图片,用污点修复画笔工具,将斑点修复。

2、复制一层,自动色阶Shift + Ctrl + L,转为正常色彩。

3、创建可选颜色。
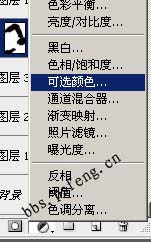

#p#


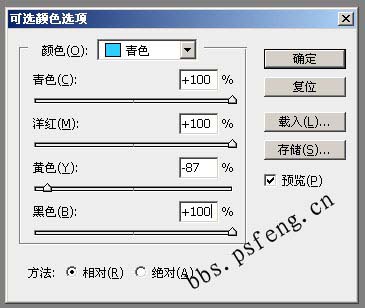


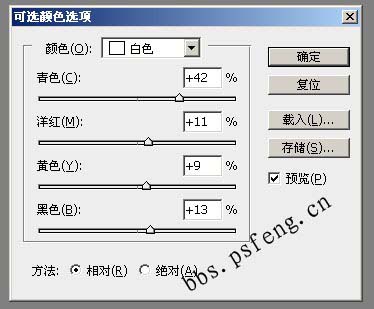
#p# 用柯达滤镜,加个蒙版,把头发,眼睛,鼻子,嘴巴擦一下,让图片不要模糊,效果如下:
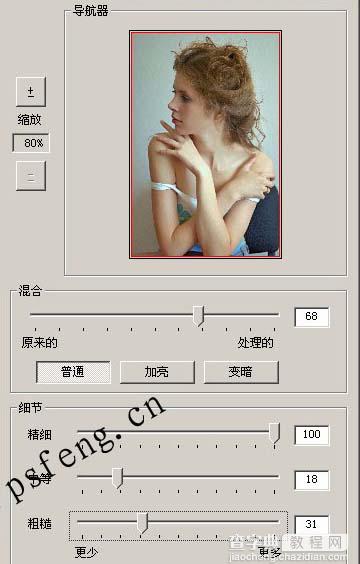

#p# 4、用减淡工具在人物皮肤上刷出高光,曝光度调3-4左右,自己把握,图像-调整-阴影高光,然后将图像-模式-LAB,用曲线调,如下:
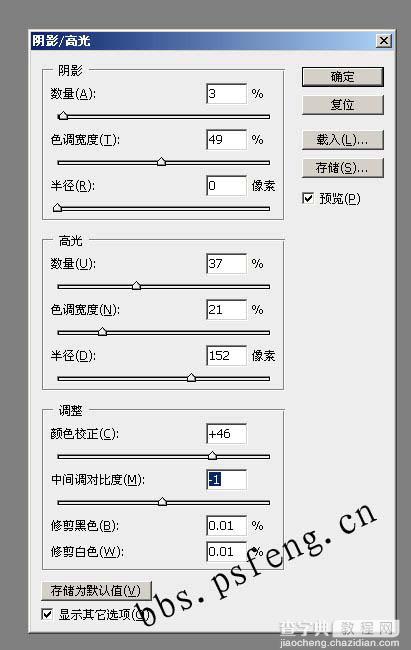

调完曲线之后转回RGB模式,效果如:

#p# 5、新建一个图层,Ctrl+ Alt + Shift + E,盖印图层,再用可选颜色调下色调,如下:


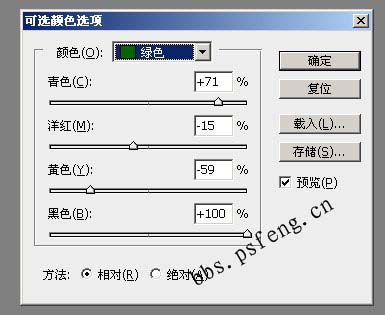



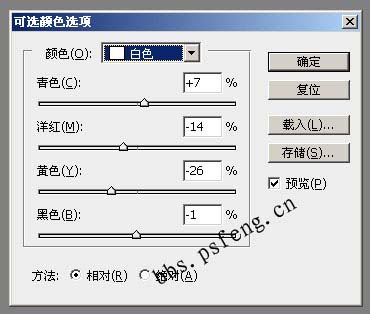
#p# 再加个蒙版,把头发,眼睛,鼻子,嘴巴擦一下,最后用柯达滤镜,如下:
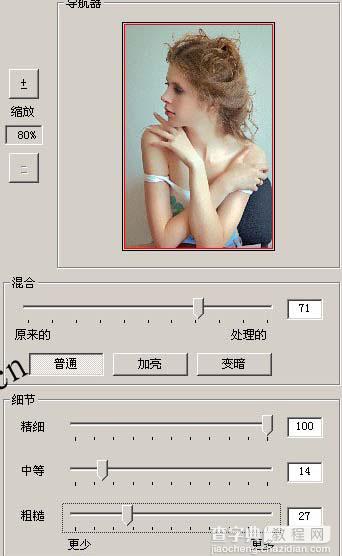
最后用USM锐化工具,效果如下:



