Photoshop 调出照片温馨的淡黄色
发布时间:2016-12-27 来源:查字典编辑
摘要:来源:形色主义作者:碎梦忧叶原图最终效果#p#1、打开原图素材,新建一个图层,填充淡黄色(R:247,G:240,B:197),然后把图层混...
来源:形色主义 作者:碎梦忧叶
原图

最终效果

#p# 1、打开原图素材,新建一个图层,填充淡黄色(R:247,G:240,B:197),然后把图层混合模式改为“叠加”。

2、复制刚才的填充图层,图层混合模式改为“线性加深”,加上图层蒙版用黑色画笔擦出黄色的小车。
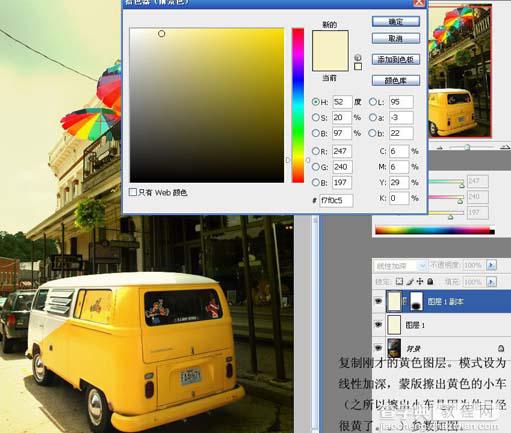
#p# 3、创建亮度/对比度调整图层,参会设置如下图,确定后再创建色相/饱和度调整图层,把饱和度调为:-31。
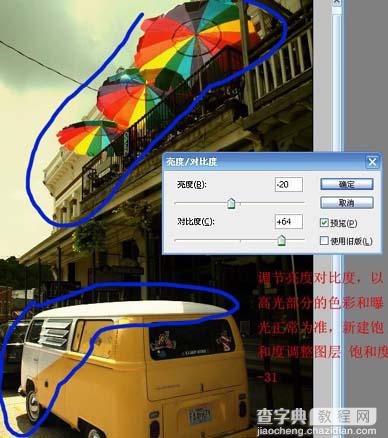
4、复制背景图层,调节阴影/高光参数设置如下图,不同的图参照不一样,以暗部细节最到位为基准。
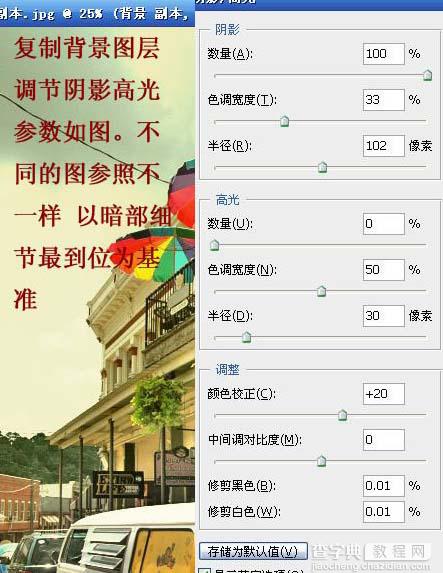
#p# 5、复制背景图层,调节天空亮度,用该层弥补天空过度的不足。

6、合并所有图层,微调细节并锐化,擦去电线,完成最终效果。



