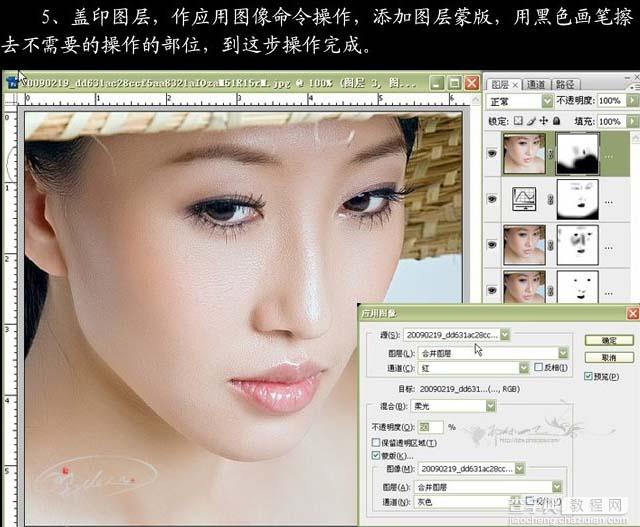Photoshop 完美的保持皮肤细节磨皮
发布时间:2016-12-27 来源:查字典编辑
摘要:来源:照片处理网作者:那村的人儿原图最终效果#p#1、打开素材图片,创建曲线调整图层,做RGB、红、绿、蓝通道调节,参数及效果如下图。#p#...
来源:照片处理网 作者:那村的人儿
原图

最终效果

#p# 1、打开素材图片,创建曲线调整图层,做RGB、红、绿、蓝通道调节,参数及效果如下图。
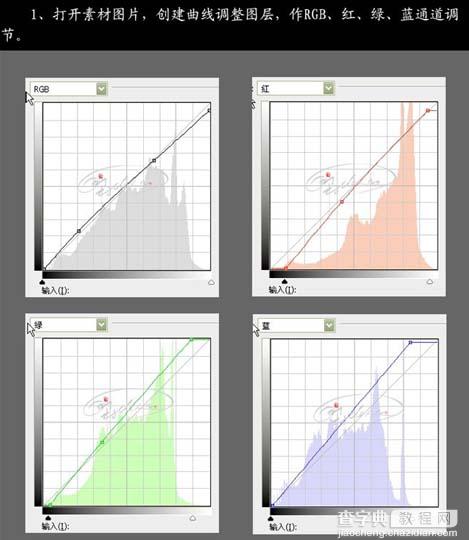
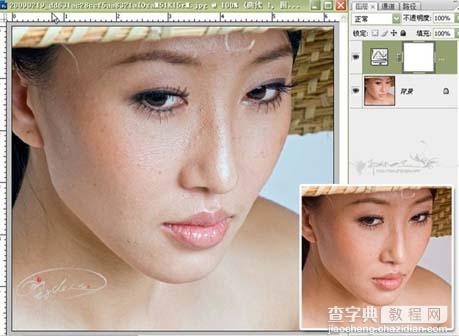
#p# 2、新建一个图层,按Ctrl + Alt + Shift + E盖印图层,做portraiture滤镜操作,大家可以去网上下载,参数设置如下图,确定后加上图层蒙版,用黑色画笔把五官位置擦出来。
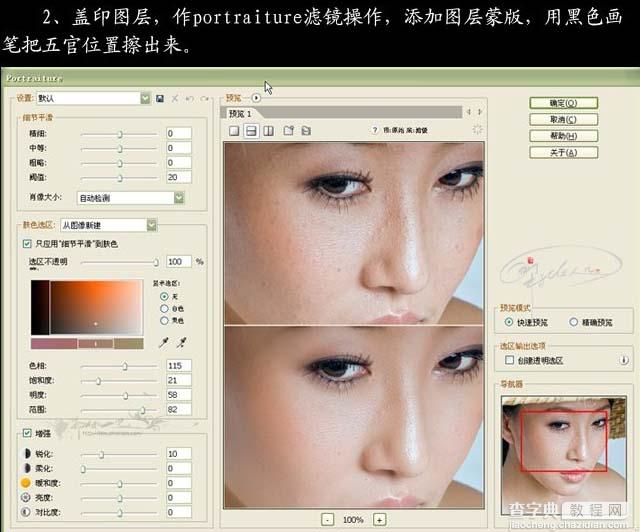

#p# 3、新建一个图层,盖印图层,做Noiseware滤镜操作,确定后加上图层蒙版用灰色画笔擦去操作过度的地方。
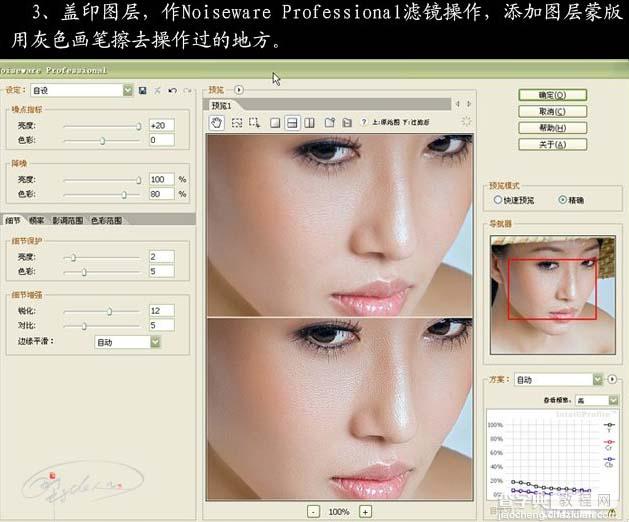
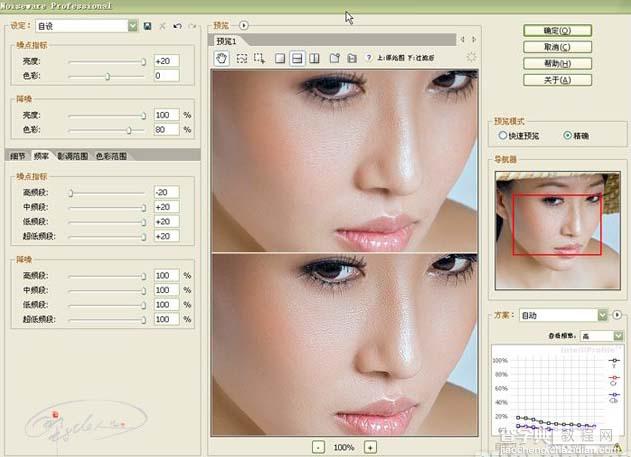

#p# 4、创建曲线调整图层,参数设置如下图,确定后用黑色画笔擦去不需要调节的部分。

5、新建一个图层,盖印图层,执行:图像 > 应用图像操作,添加图层蒙版,用黑色画笔擦去不需要的操作部分,到这一步完成最终效果。