Photoshop 调出照片的古典黄色调
发布时间:2016-12-27 来源:查字典编辑
摘要:来源:中国教程网作者:Chirsa本教程简单介绍淡黄色调调色方法。效果图及原图都不错,不同的色调感觉画面的意境差别很大。大家调色的时候可以多...
来源:中国教程网 作者:Chirsa
本教程简单介绍淡黄色调调色方法。效果图及原图都不错,不同的色调感觉画面的意境差别很大。大家调色的时候可以多尝试不同的颜色。
原图

最终效果

#p# 1、打开原图,复制一层,得到名字为“背景 副本”的图层。 2、转入通道面板,选中蓝色通道,图像-->应用图像,设置如下:
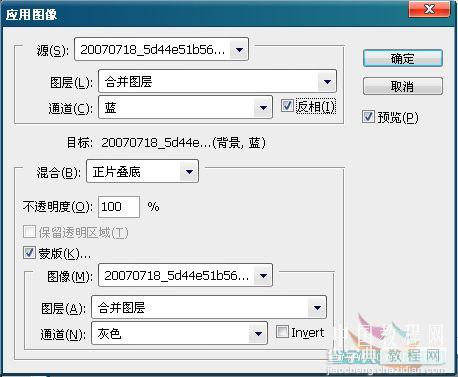
选中绿色通道,图像-->应用图像,设置如下:
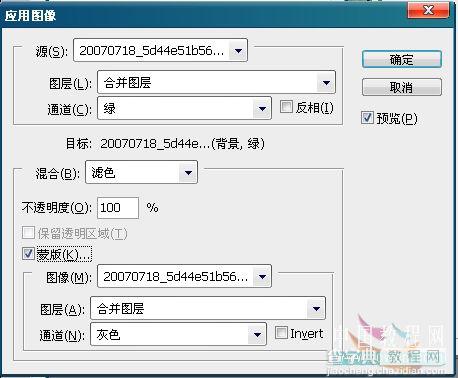
#p# 选中红色通道,图像-->应用图像,设置如下:

完成后如图:

#p# 3、转回图层面板,把“背景 副本”复制一层,得到“背景 副本2”,把“背景 副本2”的混合模式设为柔光,透明度80%,然后盖印一层。 4、建立调整层"black & white",点选自动设置,把混合模式设为柔光。
5、建立调整层“可选颜色”,对红色和黄色进行调整,设置如图:
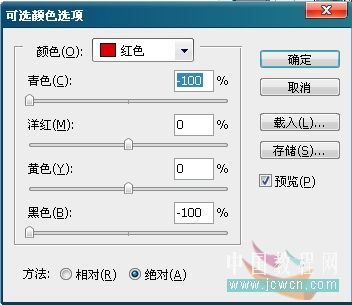

6、再建立一个调整层"black & white",混合模式-柔光,设置如下:
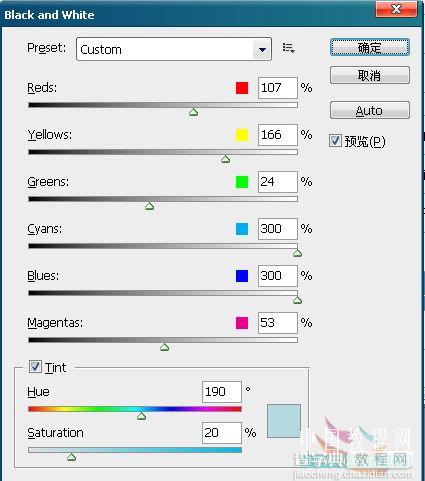
最终效果:



