来源:PS联盟 作者:Sener
本教程简单介绍洋红色调色方法。调色的时候可以根据照片的色彩构成,分别对局部调色,然后再整体修饰细节即可。色彩也可以调成自己喜好的色彩。
原图

最终效果

#p# 1、打开原图素材,新建一个图层,选择渐变工具,颜色设置如图1,然后拉出图2所示的径向渐变。
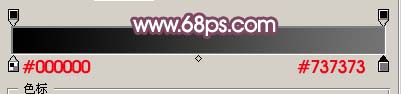
<图1>

<图2>
2、新建一个图层,选择椭圆选框工具在图中心偏上位置画一个椭圆,按Ctrl + Alt + D羽化,数值为45,确定后填充颜色#03FFFA,然后把图层不透明度改为:60%,效果如图4。
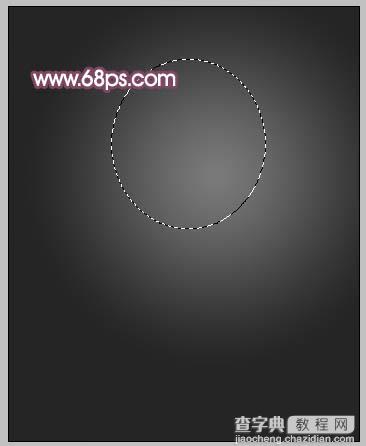
<图3>

<图4> #p# 3、把背景图层复制一层,按Ctrl + Shift + ]移到图层最上面,把人物用钢笔抠出来,复制到新的图层,然后把图层副本隐藏,效果如图5。

<图5>
4、创建色相/饱和度调整图层,参数设置如图6,7,效果如图8。
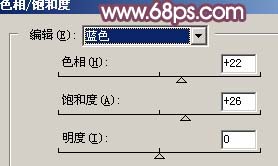
<图6>

<图7>

<图8> #p# 5、新建一个图层,按Ctrl + Alt + Shift + E盖印图层,按Ctrl + Shift + U去色,执行:滤镜 > 模糊 > 高斯模糊,数值为5,确定后把图层不透明度改为:30%,效果如图9。

<图9>
6、创建通道混合器调整图层,参数设置如图10,效果如图11。
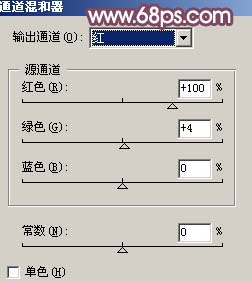
<图10>

<图11> #p# 7、创建可选颜色调整图层,参数设置如图12,对洋红进行调整,效果如图13。
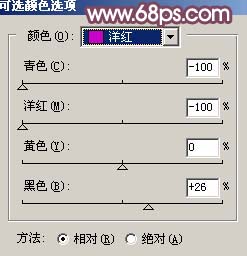
<图12>

<图13>
8、创建色相/饱和度调整图层,参数设置如图14,效果如图15。
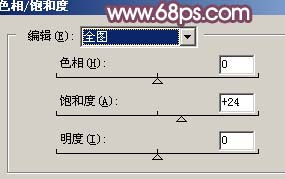
<图14>

<图15> #p# 9、创建亮度/对比度调整图层,参数设置如图16,效果如图17。
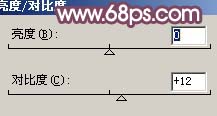
<图16>

<图17>
10、新建一个图层,盖印图层,稍微给人物磨下皮,效果如图18。

<图18> #p# 11、适当的把图层锐化一下,效果如图19。

<图19>
12、创建通道调整图层,参数设置如图20,确定后修饰下细节,完成最终效果。
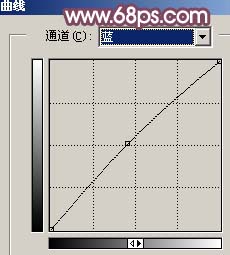
<图20>

<图21>


