Photoshop 人物照片怀旧淡灰色
发布时间:2016-12-27 来源:查字典编辑
摘要:来源:WZFZL作者:Endler原图最终效果#p#1、打开原图素材,把背景图层复制一层,对副本执行:滤镜>其它>高反差保留,数值为10,确...
来源:WZFZL 作者:Endler
原图

最终效果

#p# 1、打开原图素材,把背景图层复制一层,对副本执行:滤镜 > 其它 > 高反差保留,数值为10,确定后添加图层样式,混合选项参数设置如下图上。
2、创建色相/饱和度调整图层。选择红色把饱和度设置为:-50。
3、创建通道混合器调整图层:蓝:24/22/42/0。在蒙版上擦去除皮肤以外部分。
4、创建曲线调整图层,参数设置如下图,确定后用黑色画笔擦去除头发和皮肤以外部分。
5、创建可选颜色调整图层。黄色:100/0/-67/0;青色:100/41/-30/0。
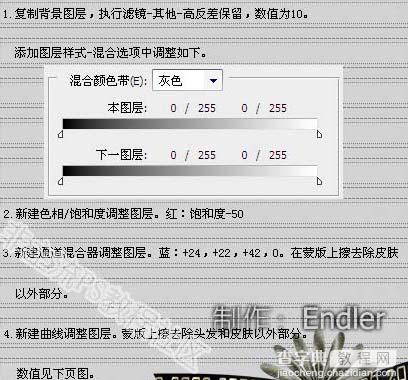
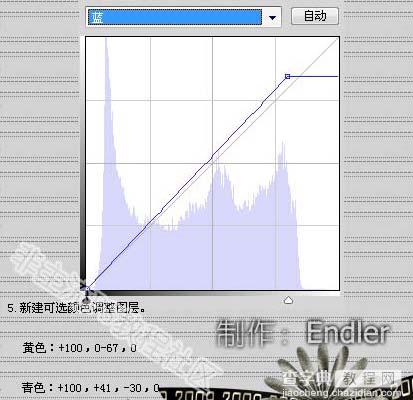
#p# 6、新建一个图层,按Ctrl + Alt Shift + E盖印图层,适当给人物磨皮。
7、复制盖印图层,按Ctrl + Shift + U去色,执行:滤镜 > 模糊 > 高斯模糊,数值为2,确定后把图层混合模式改为“柔光”。
8、用套索工具圈出嘴唇部分,按Ctrl + Alt + D羽化,数值为2,确定后创建色相/饱和度调整图层,参数设置如下图。
9、最后加上边框,打上签名完成最终效果。

图层参照图



