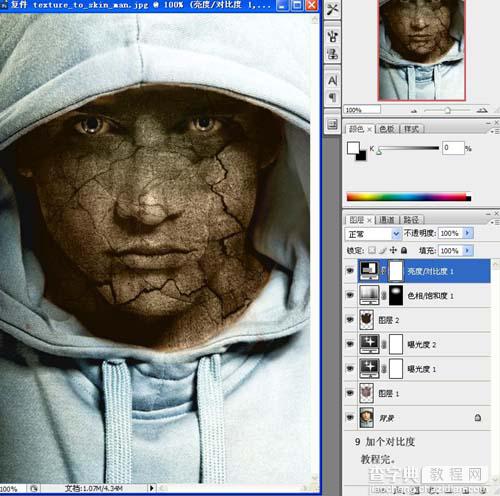photoshop 利用纹理素材制作逼真的人像雕塑
发布时间:2016-12-27 来源:查字典编辑
摘要:来源:PSfeng作者:yutian51352原图最终效果#p#1、打开原图素材,再打开下图所示的纹理背景,把纹理图层拖进来。#p#2、选择...
来源:PSfeng 作者:yutian51352
原图

最终效果

#p# 1、打开原图素材,再打开下图所示的纹理背景,把纹理图层拖进来。

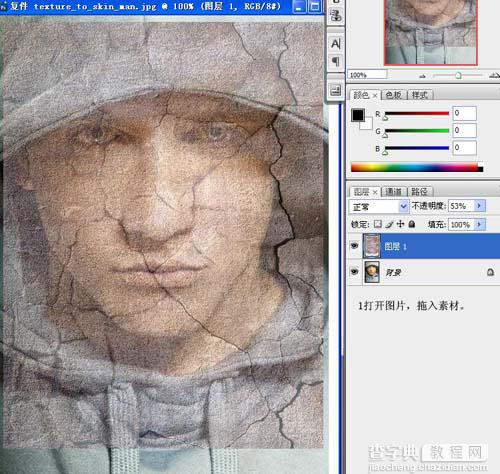
#p# 2、选择菜单:编辑 > 变形 > 自由变形,使裂纹的位置合适如下图所示。
3、用橡皮工具擦掉多出的部分。
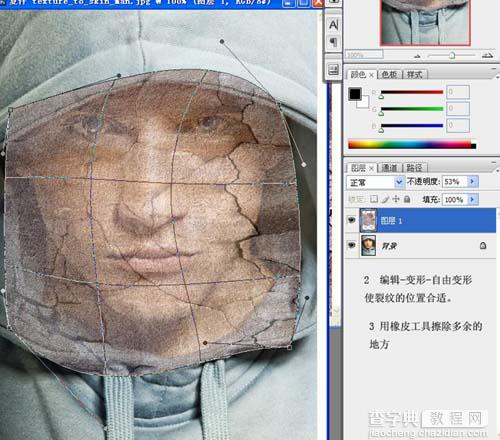
4、再拖入素材旋转变形,效果如下图。
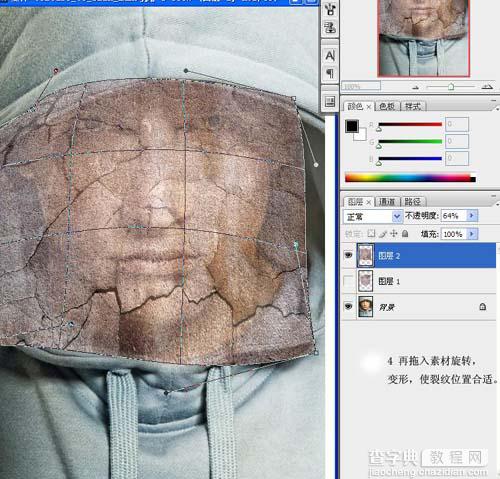
5、调整两层的透明度,然后把这两个纹理图层合并,图层混合模式改为“正片叠底”。
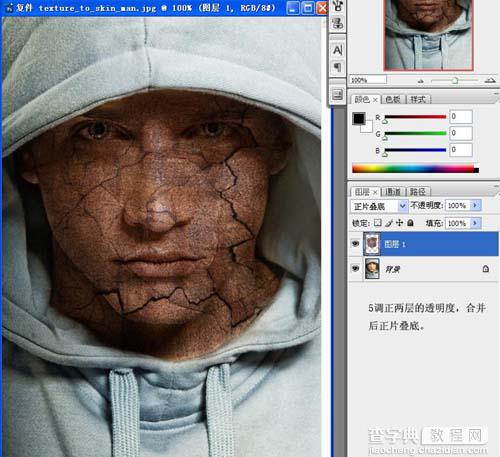
#p# 6、用橡皮工具擦出眼睛,创建曝光度调整图层来加深裂纹。
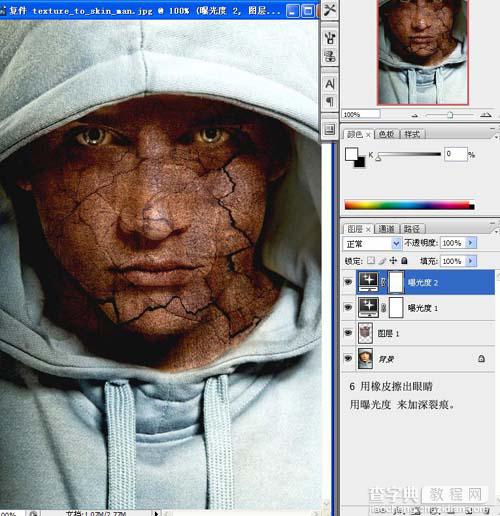
7、按Ctrl点击图层1调出选择,新建一个图层填充颜色:#331e01。

#p# 8、填充后不要取消选区,先把图层混合模式改为“颜色”,然后创建爱你色相/饱和度调整图层,参数设置如下图。
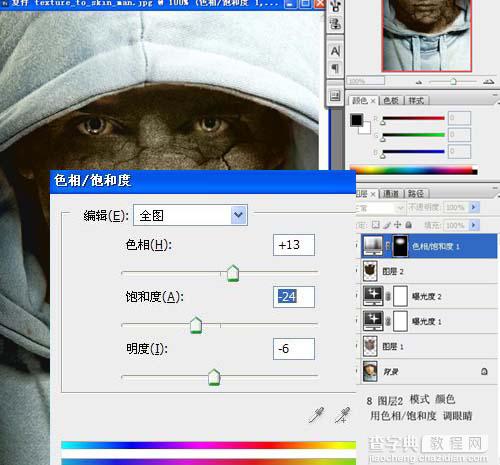
9、创建亮度/对比度调整图层,适当加强一下对比度,完成最终效果。