本教程介绍冷色调调色方法。原图素材色彩比较单一,处理的时候先简单的把色彩层次调开一点,然后再整体调色,色调主要是深蓝色,也可以调成自己喜好的色彩。
原图

最终效果

#p#
1、打开原图素材,点通道面板,选择蓝色通道按Ctrl + A全选,按Ctrl + C复制,回到图层面,新建一个图层,按Ctrl + V粘贴,把蓝色通道复制过来,然后加上图层蒙版,只保留地面以上部分,其它部分用黑色画笔擦掉,再把图层的不透明度改为:60%,如图1。

<图1>
2、创建曲线调整图层,适当把图片调暗一点,参数设置如图2,效果如图3。
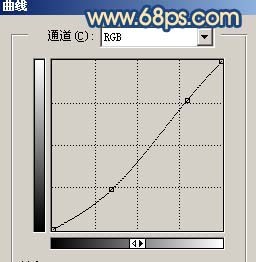
<图2>

<图3>
#p#
3、创建通道混合器调整图层,参数设置如图4,效果如图5。
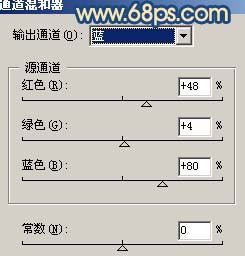
<图4>

<图5>
4、新建一个图层,按Ctrl + Alt + Shift + E盖印图层,执行:滤镜 > 模糊 > 高斯模糊,数值为5,确定后把图层混合模式改为“柔光”,效果如图5。

<图5>
#p#
5、创建曲线调整图层,参数设置如图6,7,效果如图8。
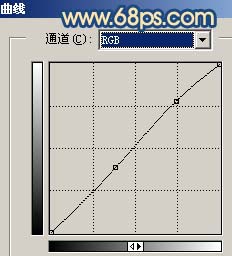
<图6>
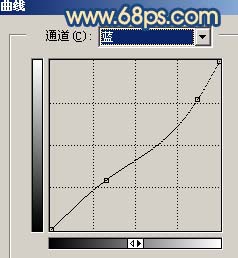
<图7>

<图8>
6、创建可选颜色调整图层,参数设置如图9,效果如图10。
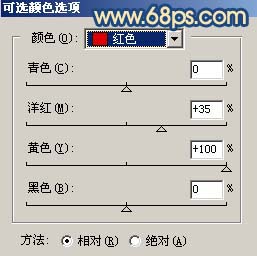
<图9>

<图10>
#p#
7、新建一个图层,按Ctrl + Alt + ~调出高光选区,填充颜色:#0003FA,然后把图层混合模式改为“柔光”。

<图11>
8、创建色彩平衡调整图层,参数设置如图12,确定后新建一个图层,盖印图层,执行:图像 > 应用图像,参数设置如图13,效果如图14。
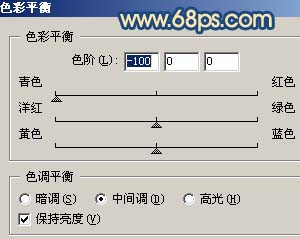
<图12>

<图13>

<图14>
#p#
9、创建曲线调整图层,参数设置如图15,效果如图16。

<图15>

<图16>
10、新建一个图层,盖印图层,执行:滤镜 > 杂色 > 蒙尘与划痕,参数设置如图17,确定后把图层混合模式改为“柔光”。

<图17>

<图18>
#p#
11、创建曲线调整图层,参数设置如图19,效果如图20。

<图19>

<图20>
12、新建一个图层,填充颜色:#0329FD,然后把图层混合模式改为“颜色减淡”,图层不透明度改为:50%,效果如图21。

<图21>
#p#
13、把背景图层复制一层,按Ctrl + Shift + ]移到图层的最上面,用钢笔工具把人物及狗勾出来,复制到新的图层,把背景副本隐藏,适当把抠出的人物调整下颜色及明暗度,效果如图22。

<图22>
14、最好整体调整下颜色,再适当锐化一下,完成最终效果。

<图23>


