Photoshop 黄金首饰模特广告色调
发布时间:2016-12-27 来源:查字典编辑
摘要:先看几张广告效色调效果:#p#下面是制作过程:首先看下原图首先,打开原图,复制图层新建通道混合调整图层设置参数#p#得到如图效果新建纯色混合...
先看几张广告效色调效果:





#p#
下面是制作过程:
首先看下原图

首先,打开原图,复制图层
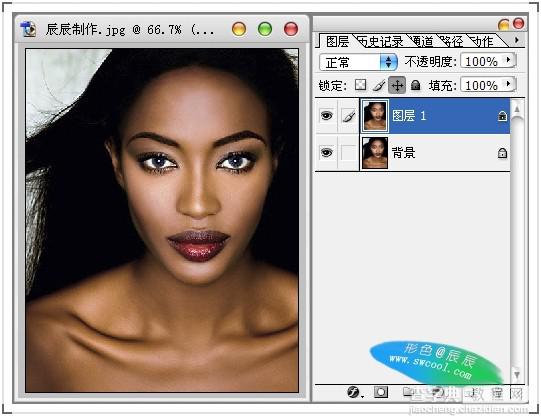
新建通道混合调整图层
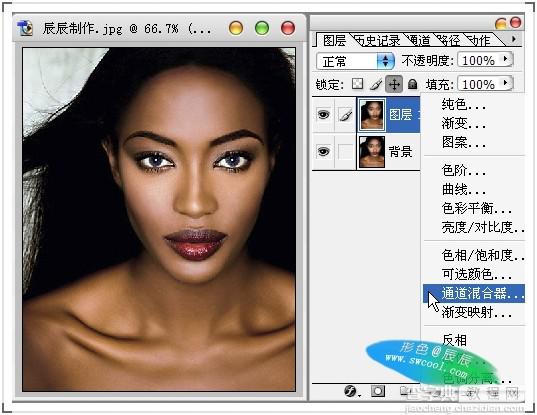
设置参数
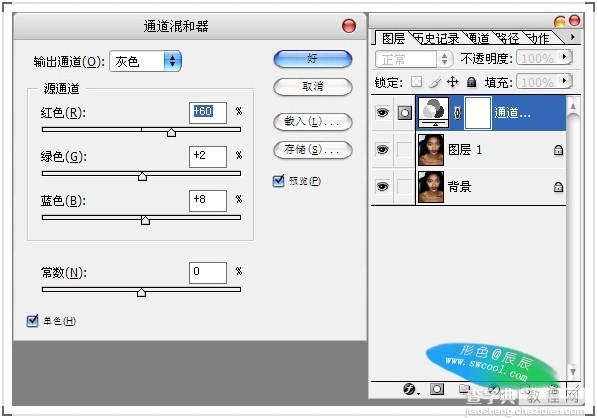
#p# 得到如图效果
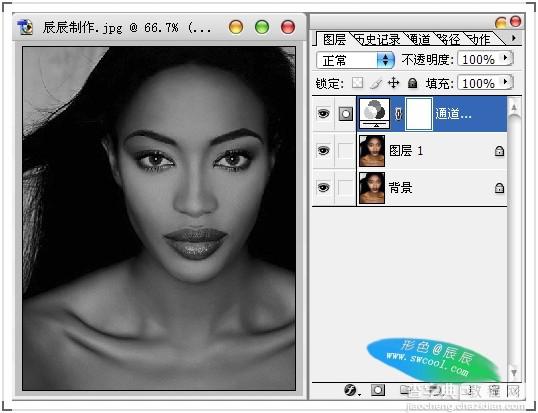
新建纯色混合图层
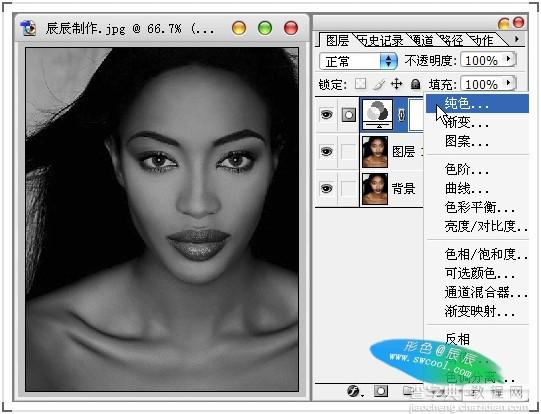
选择 575046 颜色
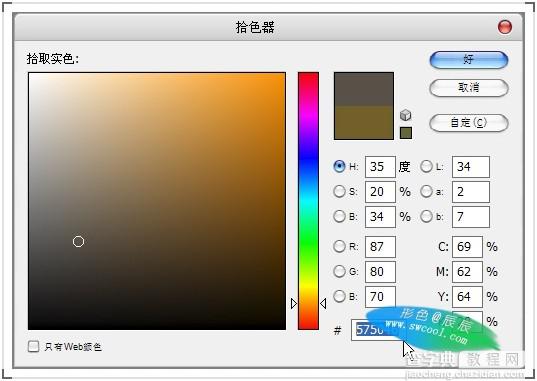
改变混合模式为:颜色
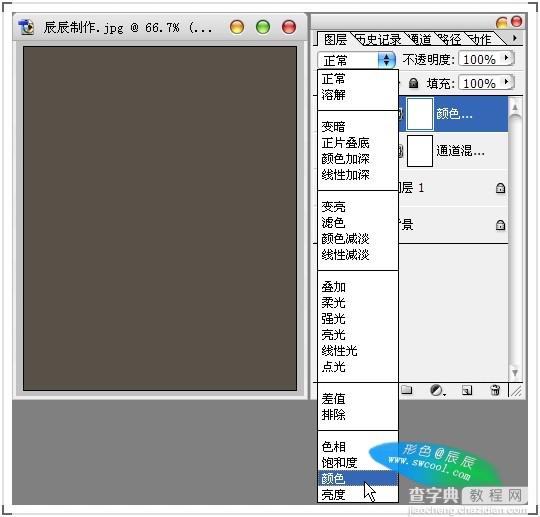
#p# 得到如图效果
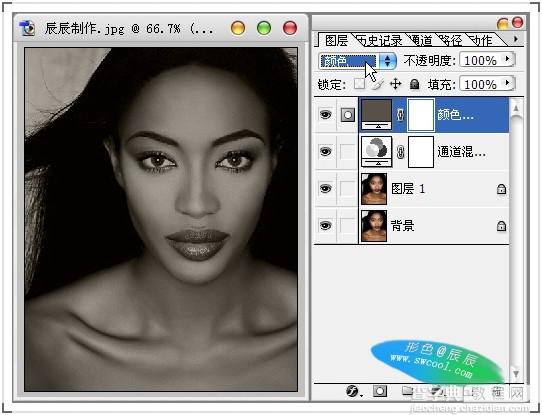
新建曲线调整图层
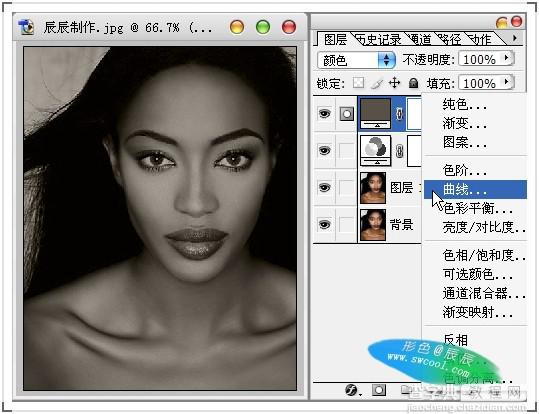
曲线参数设置
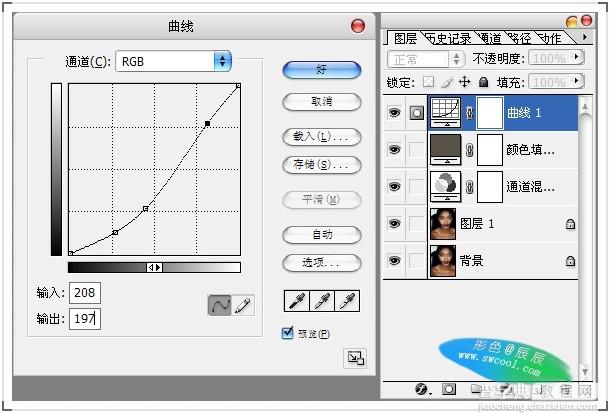
得到如图效果
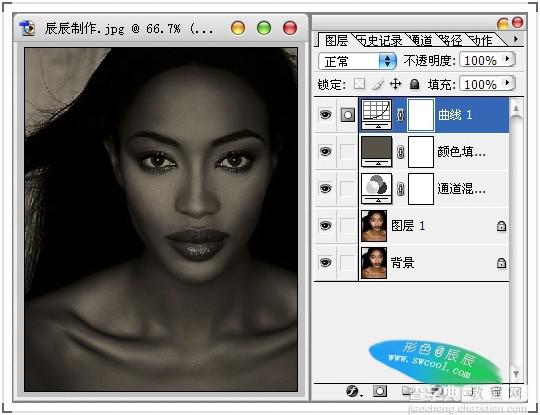
#p# 另新建一纯色图层
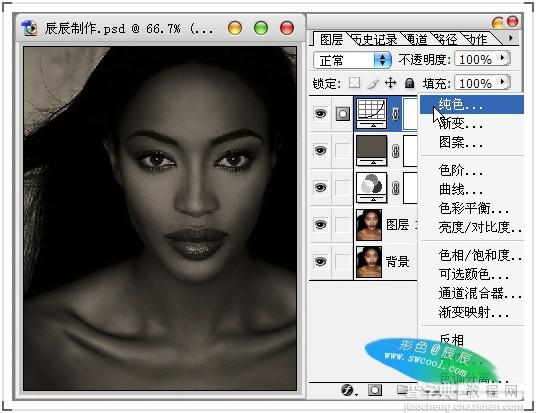
选择 443B25 颜色
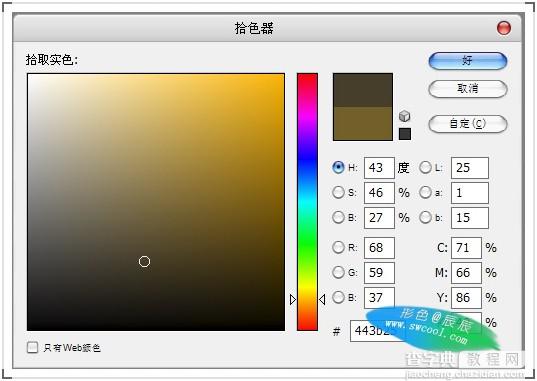
改变混合模式
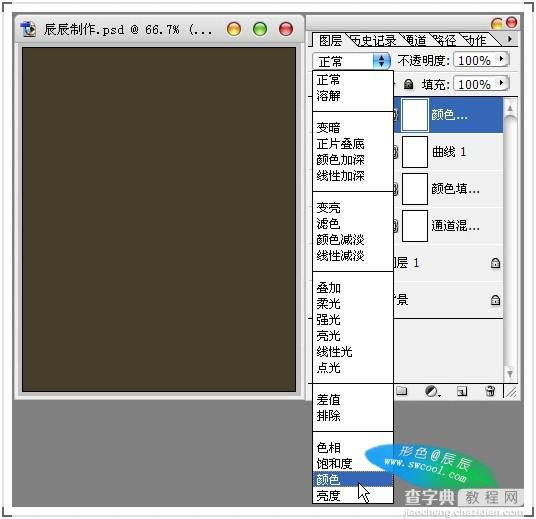
按住 Alt 建 单击蒙版
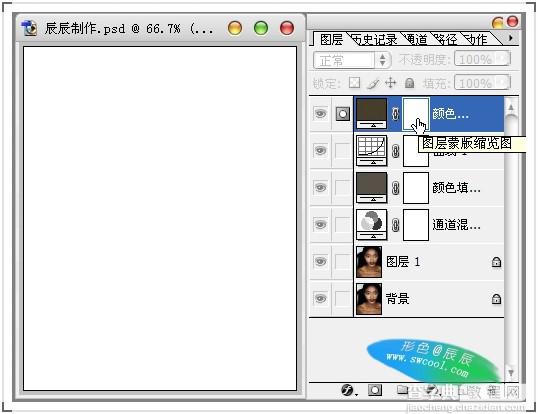
#p# 按D 恢复默认的 背景颜色

Ctrl+Delete 给蒙版填充黑色的背景色
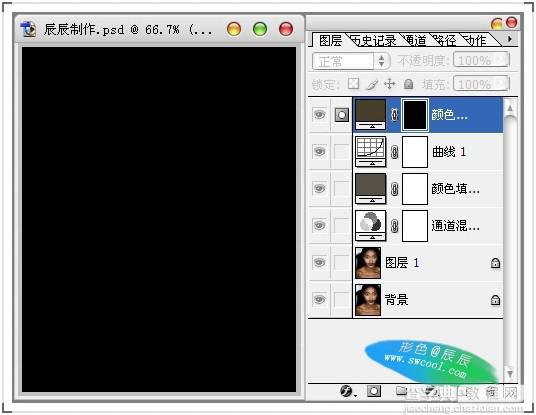
看下效果 还是和前面一样 没变
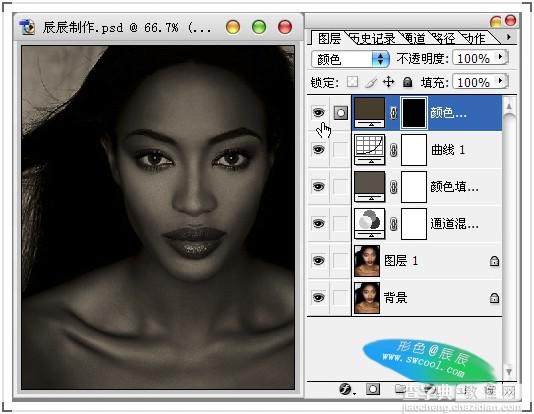
下来我们要改变画面 中高光与暗部过渡部分的色调 以丰富画面的色彩,所以这个时候要用画笔,在蒙板上 擦出我们
需要上色的部分,下面是个大概的选区。形色主供大家参考。
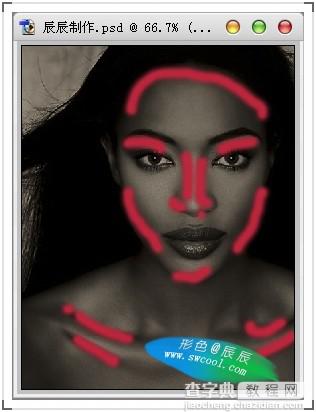
选择画笔 设置合适的大小
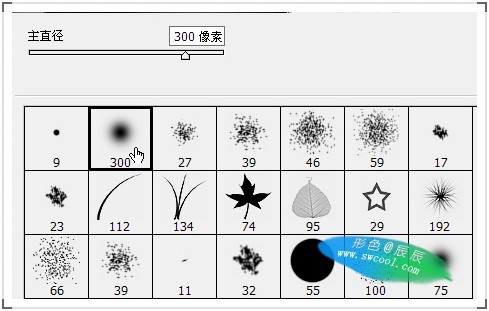
调整画笔的压力
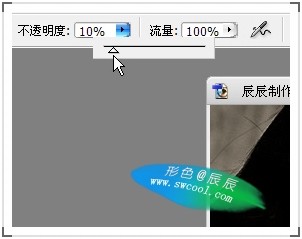
#p# 开始在蒙板上 擦出我们需要上色的区域
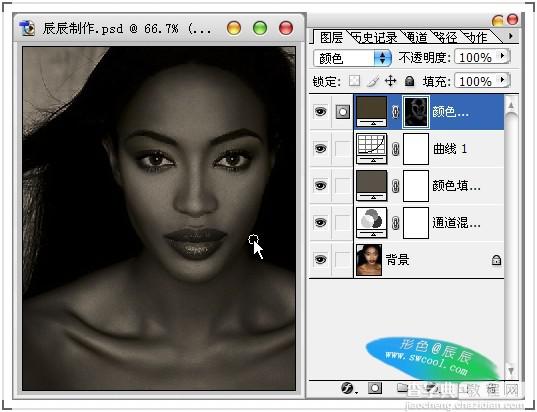
观看下蒙板
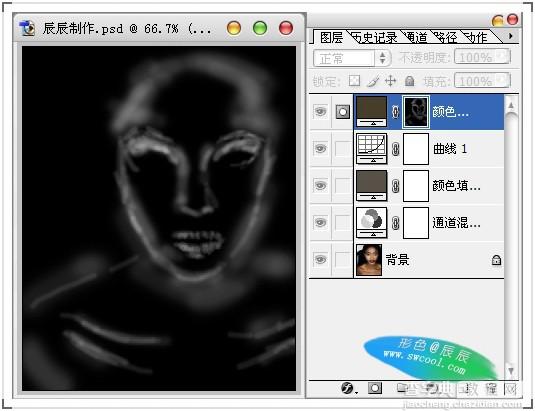
这个时候整体色彩已经完成。
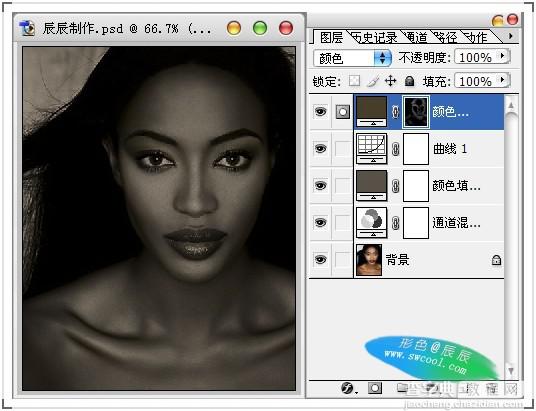
把首饰产品拖入画面 安排好在画面中的位置 和首饰的大小
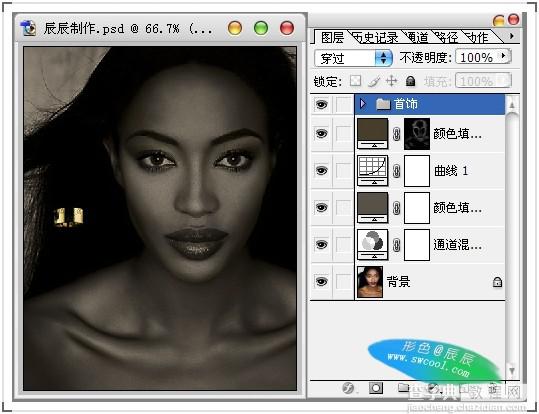
下来是字体的安排与设计
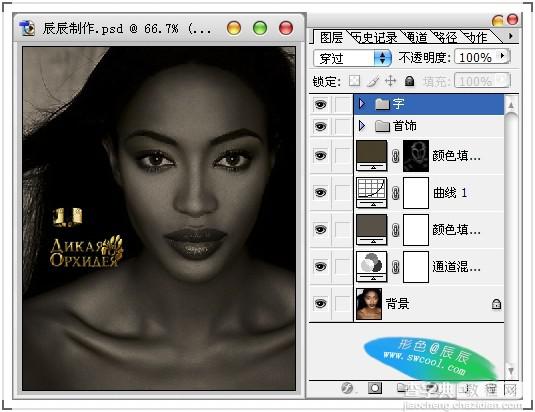
#p# 为了使人物与画面的色调有个呼应,我们给人物的嘴唇上点唇彩
新建一个图层,选择线性减淡混合模式
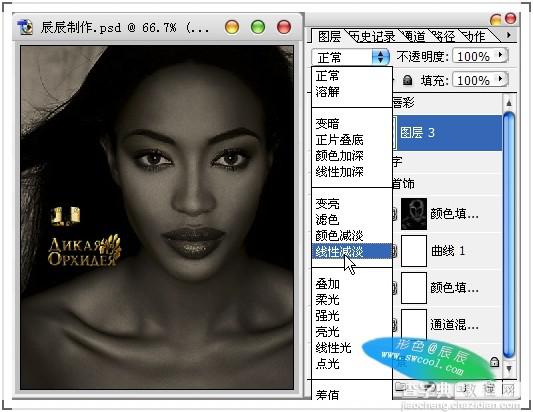
给新建的图层添上 90753D 颜色

这个时候选需要择适合上唇彩的画笔 我们选择散点的画笔吧
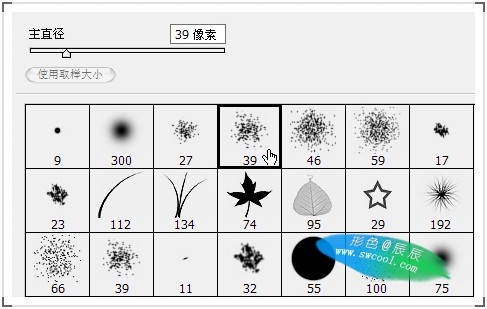
放大来 ,在唇的反光部位画出唇彩
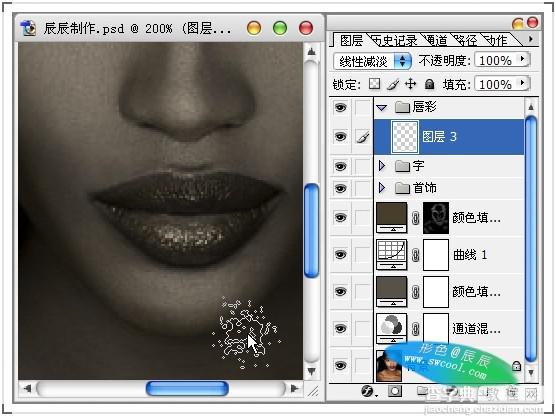
注意观察 不断的调整
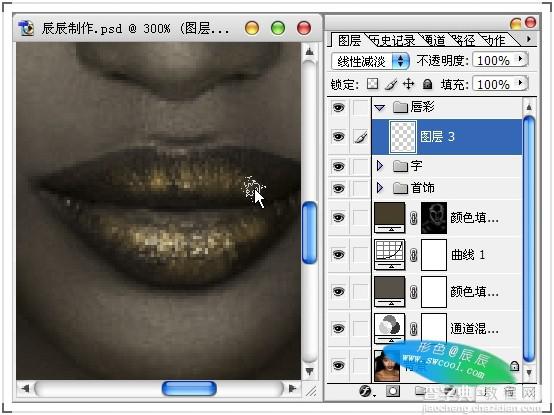
#p# 画好唇彩 之后 我们来看下总体 这个时候画面已经有个呼应了 色彩变得丰富 又不喧宾夺主 正好衬托出了产品
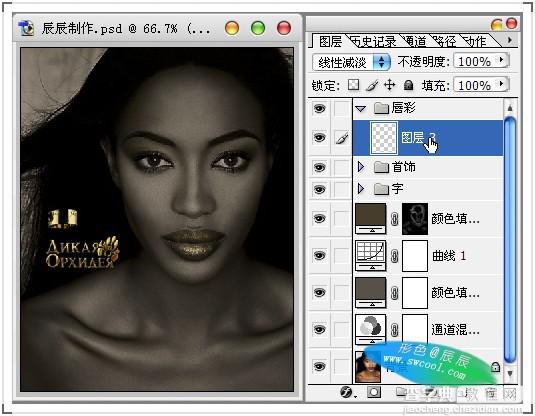
完成效果!

如果产品直接带在模特身上了,那么我们在给人物调好色之后,在给产品上色 或者用蒙板把,产品直接给插出来都可以
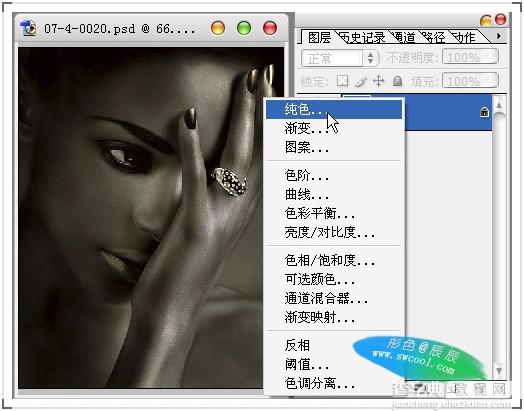
下面的调色方法同上,只是给出产品上色的一个步骤供大家参考。这个是我选择的颜色 想要什么颜色看画面的要求吧
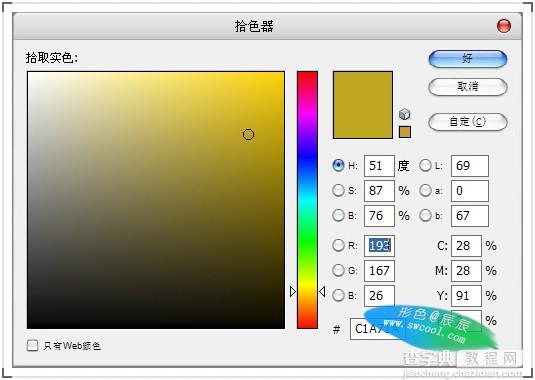
#p# 结合蒙板的使用擦出产品
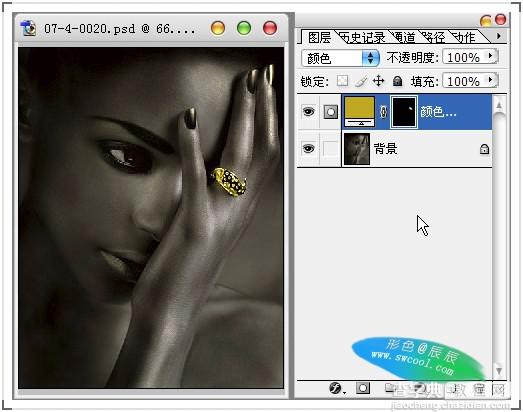
又一张图完成!



