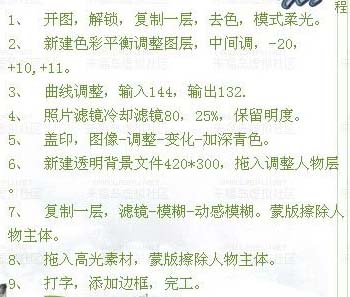Photoshop 制作冬季签名效果
发布时间:2016-12-27 来源:查字典编辑
摘要:来源:来福岛作者:ch620le原图最终效果#p#1、打开原图素材,解锁,把背景图层复制一层,按Ctrl+Shift+U去色,图层混合模式改...
来源:来福岛 作者:ch620le
原图

最终效果

#p# 1、打开原图素材,解锁,把背景图层复制一层,按Ctrl + Shift + U去色,图层混合模式改为“柔光”。
2、创建色彩平衡调整图层,选择中间调:-20/+10/+11。
3、创建曲线调整图层,数值:144/132。
4、创建照片滤镜冷却滤镜:80,25%,保留明度。
5、新建一个图层,按Ctrl + Alt + Shift + E盖印图层,执行:图像 > 调整 > 变化,加深青色。
6、新建一个420 * 300文件,把刚才调好的图层拉进来,适当调整大小。
7、复制一层,执行:滤镜 > 模糊 > 动感模糊,数值自定,确定后加上图层蒙版用黑色画笔把人物部分擦出来。
8、拖入高光素材,适当改变下图层混合模式,加上图层蒙版用黑色画笔把人物部分擦出来。
9、最后加上文字,加上边框,完成最终效果。