Photoshop 调出人物发亮的咖啡色
发布时间:2016-12-27 来源:查字典编辑
摘要:来源:PS飞扬作者:STANLEY本教程介绍暗调质感调色方法。暗光图片调色比较讲究,尤其是光感方面需要非常注意,高光及暗调对比要大。这样才能...
来源:PS飞扬 作者:STANLEY
本教程介绍暗调质感调色方法。暗光图片调色比较讲究,尤其是光感方面需要非常注意,高光及暗调对比要大。这样才能突出人物的质感。
原图
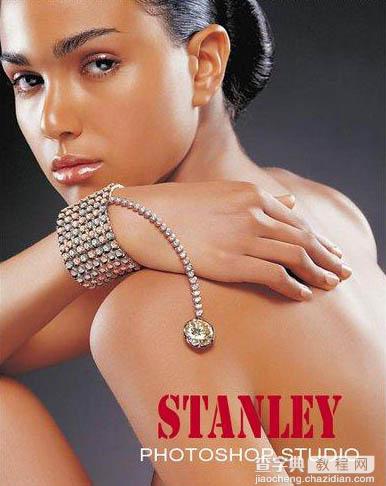
最终效果

#p# 1、打开原图,复制一层。
2、根据自已的方法磨皮,然后执行图像—计算,如下:
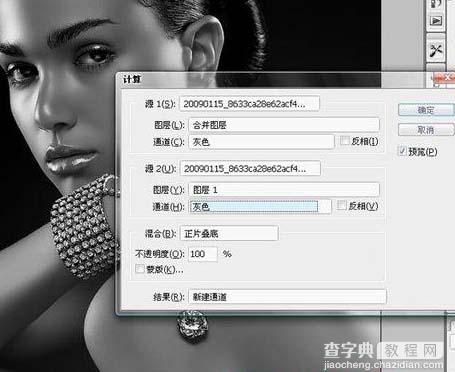
3、到通道面板全选(Ctrl+A)计算出的通道(ALPHA1通道),Ctrl+C复制,回到图层面板,新建图层,Ctrl+V粘贴通道,更改不透明度。如下:

#p# 4、调整色彩平衡:阴影,数值如下:
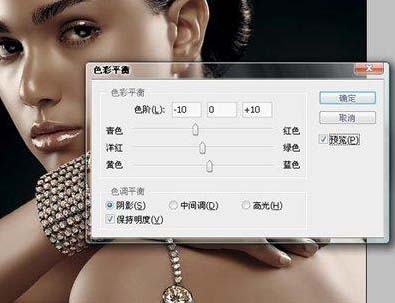
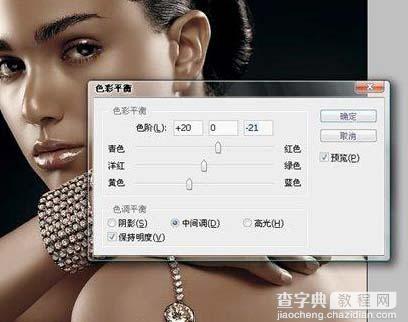
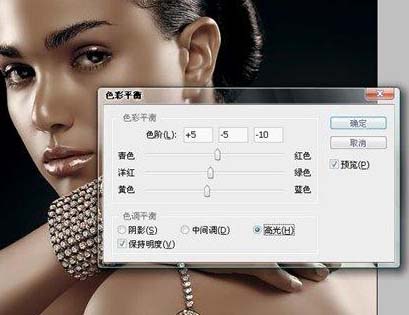
#p# 5、新建图层,模式设为:颜色;选择画笔工具,不透明度50%,流量10%;设置前景色为金黄色,给眼睛画上眼影。如下:
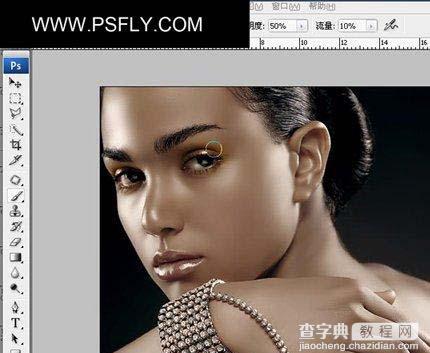
6、新建一层,模式为:柔光,用暗红色,给MM画上唇彩。

#p# 7、新建一层,模式为:正片叠底,填充度为70%;下载一些纹身画笔,给MM纹上一些纹身。

8、最后加上文字,完工。



