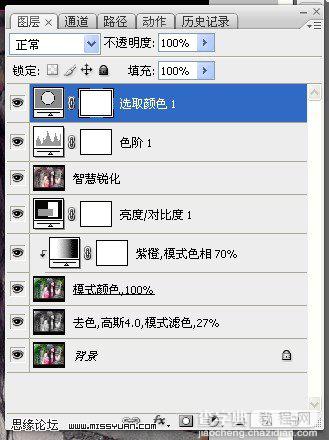Photoshop 调出漂亮美女的红黄色
发布时间:2016-12-27 来源:查字典编辑
摘要:来源:设计中国作者:老马本教程的调色非常不错,作者简单的利用一些调色工具适当的改变一下设计,即可调出非常不错的色彩。方法非常实用。原图最终效...
来源:设计中国 作者:老马
本教程的调色非常不错,作者简单的利用一些调色工具适当的改变一下设计,即可调出非常不错的色彩。方法非常实用。
原图

最终效果

#p# 1、打开原图素材,按Ctrl + J把背景图层复制一层,按Ctrl + Shift + U去色,执行:滤镜 > 模糊 > 高斯模糊,数值为4,确定后把图层混合模式改为“滤色”,图层不透明度改为:27%。
2、新建一个图层,按Ctrl + Alt + Shift + E盖印图层,然后把图层混合模式改为“颜色”。
3、创建渐变映射调整图层,参数设置如下图,确定后按Ctrl + G加上剪贴蒙版。
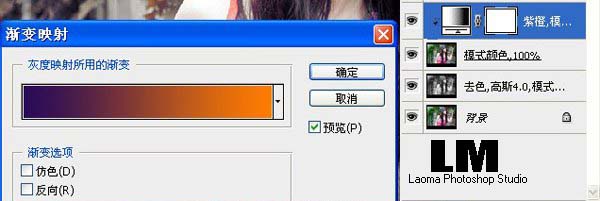
4、创建亮度/对比度调整图层,参数设置如下图。
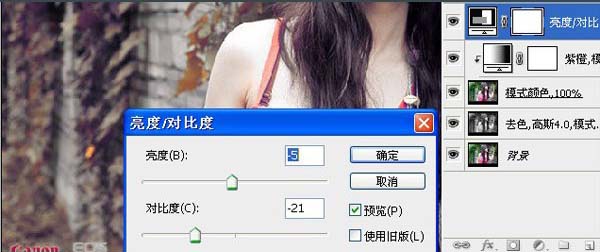
5、创建智能锐化调整图层,参数设置如下图。
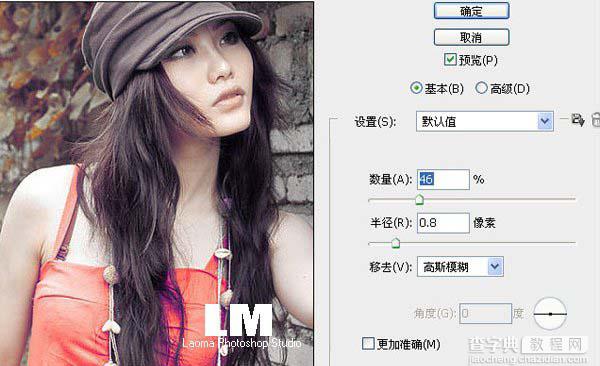
#p# 6、创建色阶调整图层,参数设置如下图。

7、创建可选颜色调整图层,参数设置如下图,确定后完成最终效果。



#p# 图层参照。