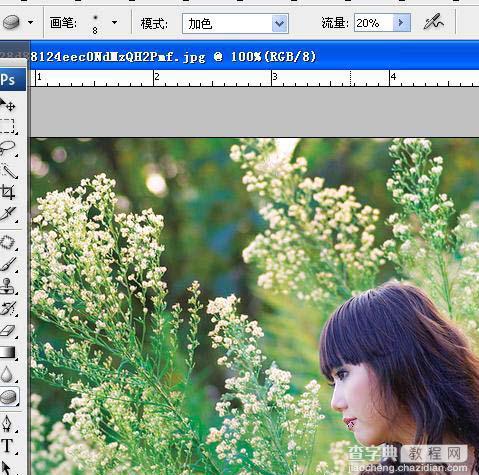photoshop 快速几步修复偏暗的人物照片
发布时间:2016-12-27 来源:查字典编辑
摘要:来源:PS飞扬作者:ARLEE本教程介绍偏暗的人物照片调色方法。处理的时候先用把照片调亮,方法有很多,调得时候需要注意好细节部分。然后再整体...
来源:PS飞扬 作者:ARLEE
本教程介绍偏暗的人物照片调色方法。处理的时候先用把照片调亮,方法有很多,调得时候需要注意好细节部分。然后再整体润色即可。
原图

最终效果

#p# 1、ctrl+j复制一个图层。混合模式改为滤色。添加图层蒙版把画笔不透明度改小轻轻的还原一下草的细节,蒙版数据如图。
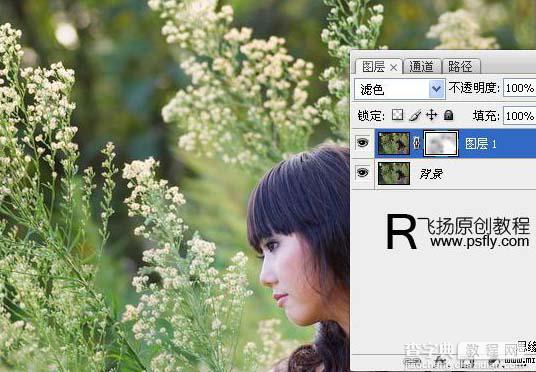
2、盖印可见图层.ctrl+shift+alt+e,然后打开:图像调整-匹配颜色-数据如图。目的加强颜色饱和。接着添加图层蒙版-不透明度设为80把人物擦出来。
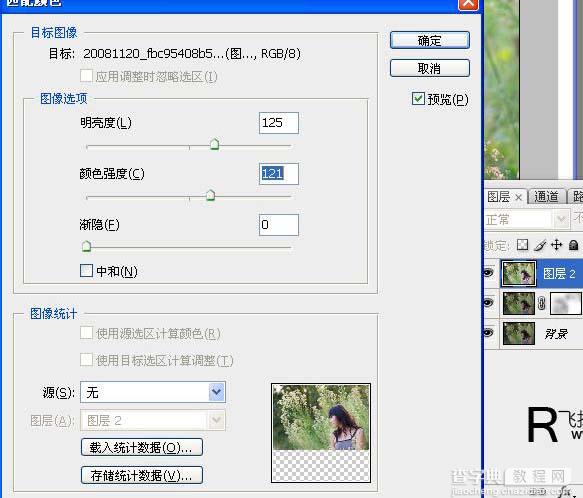
#p# 3、转到CMYK模式。添加可选调整层。数据如图。目的调整环境颜色。
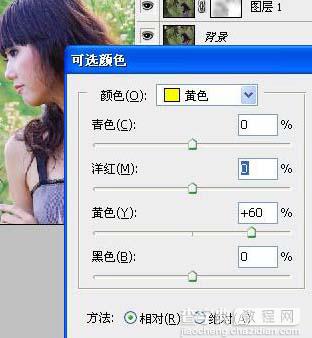
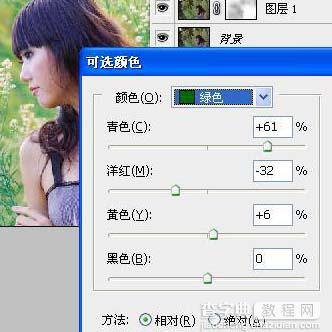
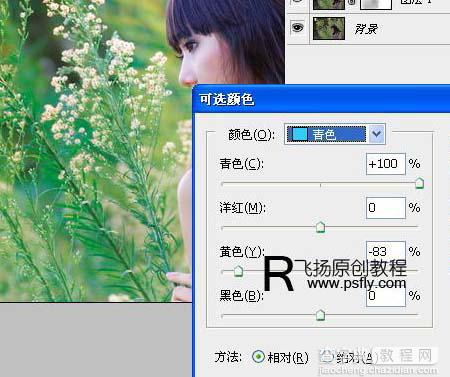
#p# 4、转会RGB模式,添加暴光度调整层。参数设置如下图。

5、盖印可见图层。执行:滤镜-锐化-智能锐化,参数设置如下图。
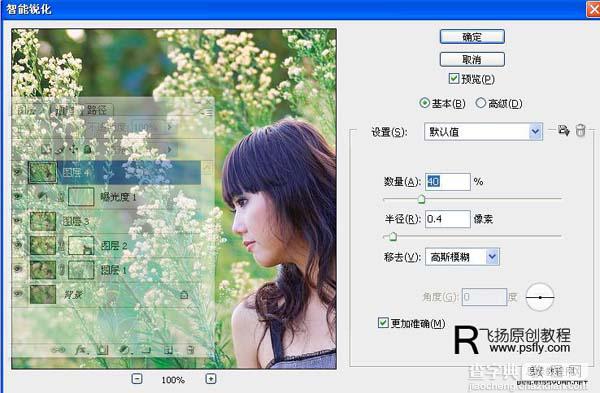
#p# 6、做好后观察下,嘴部有些灰。这时用加色工具为嘴加点饱和度。数据如图。磨皮我这里用了模糊工具涂了下。完成最终效果。