Photoshop 调出可爱MM签名照的个性色彩
发布时间:2016-12-27 来源:查字典编辑
摘要:来源:PS联盟作者:Sener本教程介绍签名照片的调色方法。调色的时候先调好整体的主色调,然后再根据需要把人物的局部如头发,衣服等换色。原图...
来源:PS联盟 作者:Sener
本教程介绍签名照片的调色方法。调色的时候先调好整体的主色调,然后再根据需要把人物的局部如头发,衣服等换色。
原图

最终效果1

最终效果2

#p# 1、打开原图素材,创建曲线调整图层,参数设置如图1,2,效果如图3。
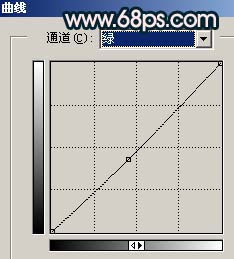
<图1>
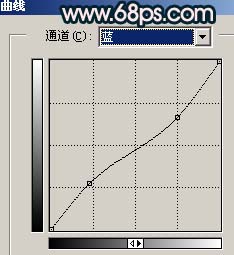
<图2>

<图3> #p# 2、再创建曲线调整图层,参数设置如图4,5,效果如图6。
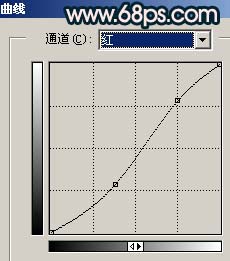
<图4>
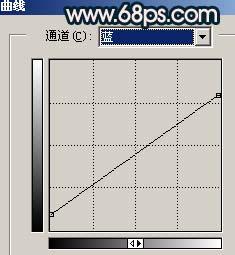
<图5>

<图6> #p# 3、新建一个图层,按Ctrl + Alt + Shift + E盖印图层,然后把图层混合模式改为“滤色”,图层不透明度改为:30%,效果如图7。

<图7>
4、新建一个图层,简单的给人物磨下皮,大致效果如图8。

<图8> #p# 5、创建色阶调整图层,参数设置如图9-11,效果如图12。

<图9>
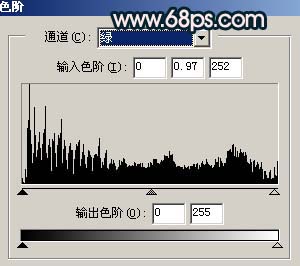
<图10>

<图11>

<图12> #p# 6、新建一个图层,选择画笔工具,选取适当的颜色,把人物头发涂出图13所示的色块,然后把图层混合模式改为“柔光”,效果如图14。

<图13>

<图14>
7、新建一个图层,盖印图层,选择减淡工具适当的把人物脸上有反光的部分涂亮一点,效果如图15。

<图15> #p# 8、新建一个图层,盖印图层,执行:滤镜 > 模糊 > 高斯模糊,数值为5,确定后把图层混合模式改为“柔光”,图层不透明度改为:60%,效果如图16。

<图16>
9、新建一个图层,盖印图层,适当的用Topaz滤镜锐化一下,完成效果2的效果。

<图17> #p# 10、再创建曲线调整图层,对红色及蓝色通道进行调整,参数设置如图18,19,确定后修饰下细节,完成最终效果。
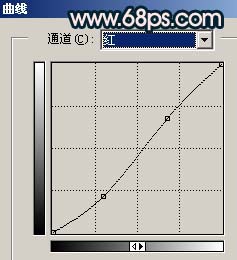
<图18>
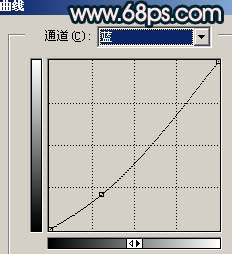
<图19>

<图20>


