Photoshop CS3 电影群丽美女色调
发布时间:2016-12-27 来源:查字典编辑
摘要:原图效果图#p#1、复制一个图层,去色。2、对去色图层进行色相饱和度,减低明度。目的压暗。这个方法压暗图片质量损失会比较小。具体数据如图:#...
原图

效果图

#p#
1、复制一个图层,去色。
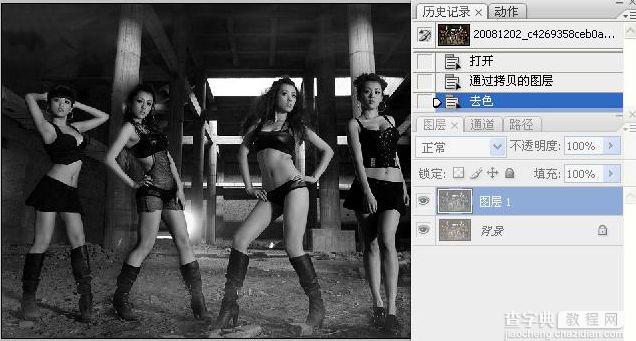
2、对去色图层进行色相饱和度,减低明度。目的压暗。这个方法压暗图片质量损失会比较小。具体数据如图:
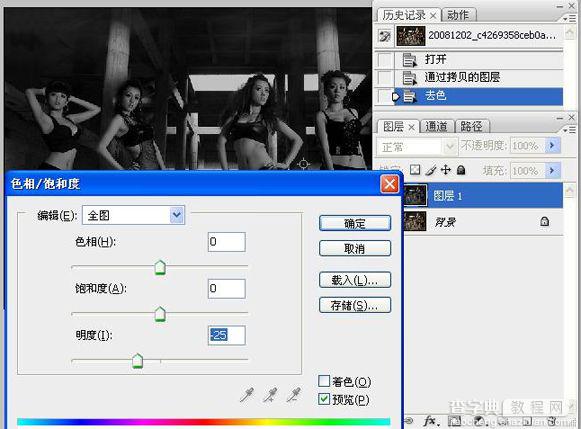
#p#
3、利用减淡工具刷出高光部分。数据如图:
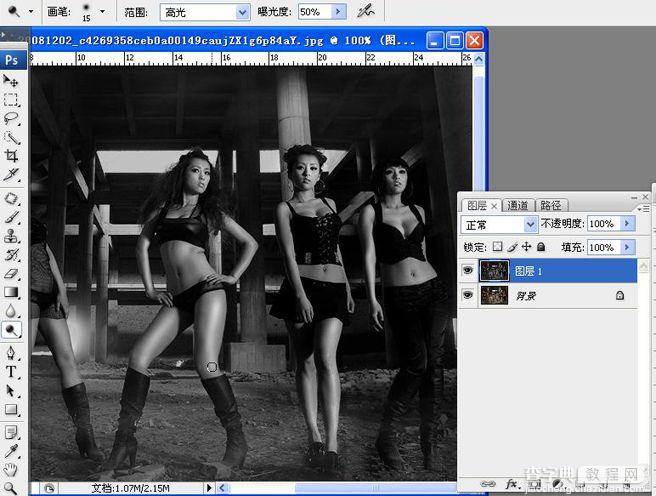
4、刷完后混合模式改为明度
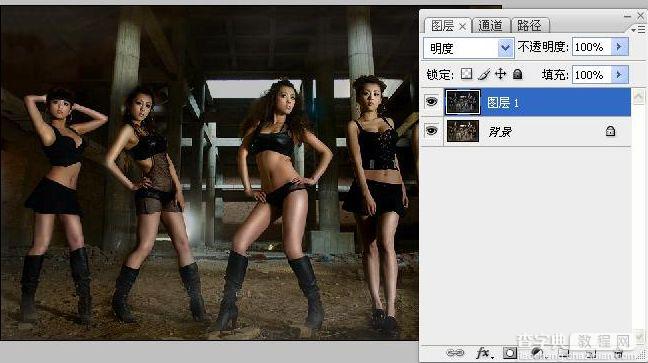
#p#
5、新建黑白调整层(CS3以上版本才有这个调整层)。目的调色。数据如图:
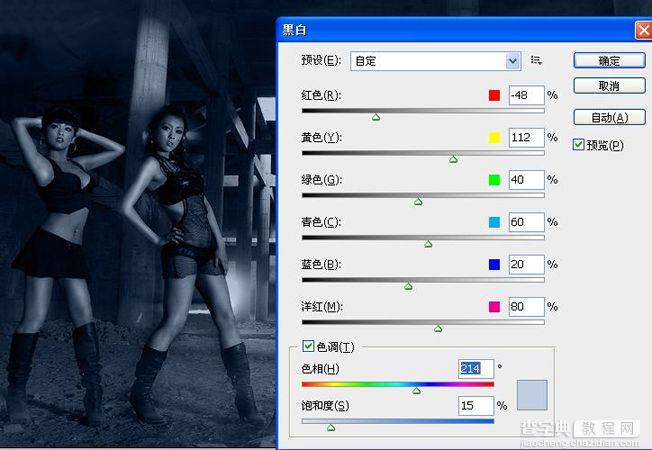
把不透明度改为图中数据,接下来合并所有图层,然后观察下衣服头发细节是否过暗,如果细节过暗的话利用历史记录画笔,画笔模式改为明度,不透明度改小,修复细节。
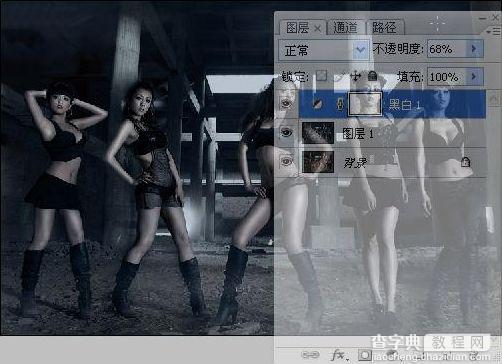
#p#
6、使用柯达磨皮插件去噪,数据如图:
新建一个1000*1000的画布,填充黑色,把做好的图拖入画部对齐,具体样式看效果图,这个是用来做边框的,也是为以下磨皮步骤做铺垫的,柯达不支持小与550*550的图,所以要加个边,达到适合的大小,使用插件磨皮时,最好复制个图层出来,然后把磨地太过的地方擦出来就OK了!
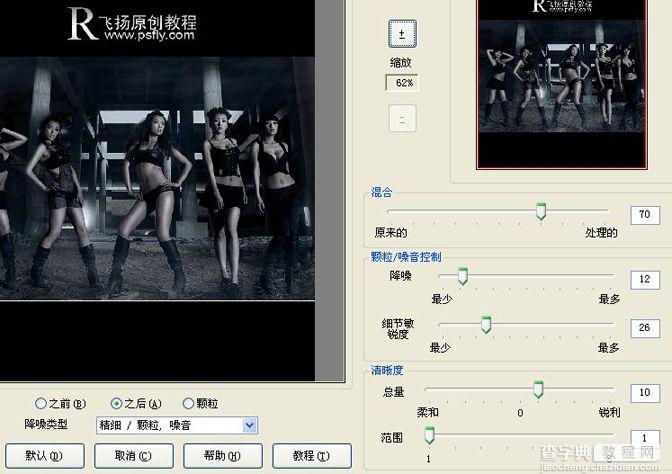
最终效果



