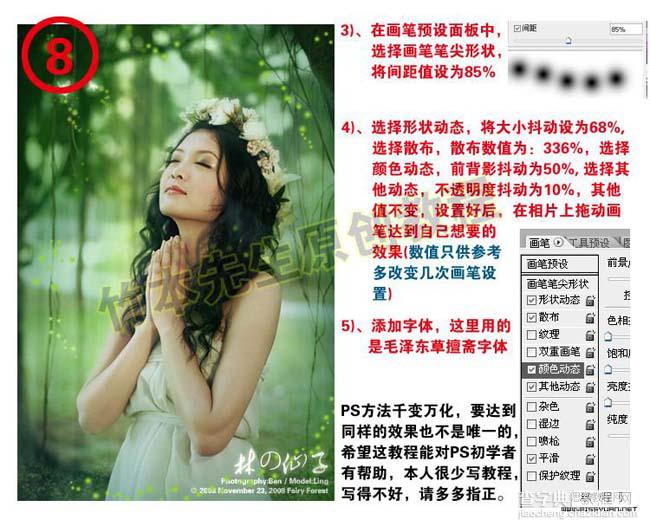Photoshop 照片柔美的绿色调
发布时间:2016-12-27 来源:查字典编辑
摘要:来源:照片处理网作者:竹本先生原图最终效果#p#1、打开原图素材,按Ctrl+J把背景图层复制一层。2、创建色相/饱和度调整图层,参数及效果...
来源:照片处理网 作者:竹本先生
原图

最终效果

#p# 1、打开原图素材,按Ctrl + J把背景图层复制一层。
2、创建色相/饱和度调整图层,参数及效果如下图。

3、创建渐变映射调整图层,参数设置如下图,确定后把图层混合模式改为“叠加”,图层不透明度改为:30%。

#p# 4、把渐变映射调整图层复制一层,图层属性不变,目的是增强图片的饱和度和渲染力度。
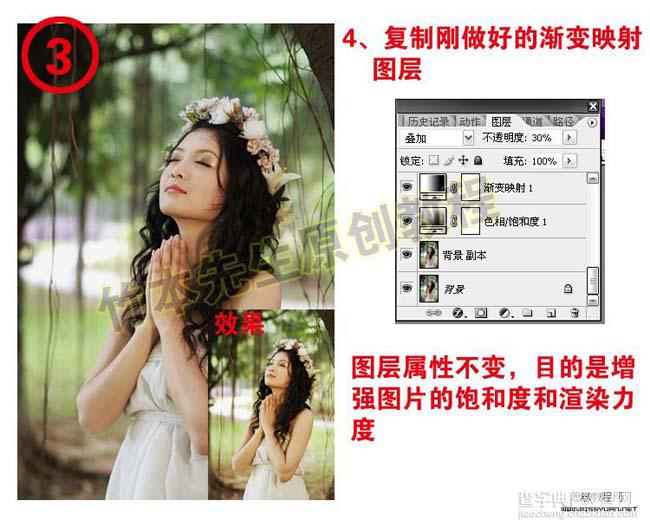
5、新建一个图层选择渐变工具做成下图所示的效果,裁剪和羽化修改得到左图效果。

#p# 6、再利用径向渐变工具做黄绿渐变图层。然后把图层混合模式改为“柔光”,图层不透明度改为:20%,加上图层蒙版把皮肤部分用黑色画笔擦出来。
7、创建色彩平衡调整图层,参数设置如下图。

8、合并所有图层,按Ctrl + Alt + ~调出高光选区,按Ctrl + C复制选区内容部分,新建一个图层,按Ctrl + V粘贴,执行:滤镜 > 模糊 > 动感模糊。加上图层蒙版用黑色画笔擦掉不需要部分。

#p# 9、加上装饰的小天使及圆点。

最终效果。