Photoshop 外景照片聚光调色突出画面的主体
发布时间:2016-12-27 来源:查字典编辑
摘要:来源:照片处理网作者:那村的人儿原图最终效果#p#1、打开素材图片,把背景图层复制一层,图层混合模式改为“正片叠底”...
来源:照片处理网 作者:那村的人儿
原图

最终效果

#p# 1、打开素材图片,把背景图层复制一层,图层混合模式改为“正片叠底”,加上图层蒙版,用黑色画笔涂抹马的周围。

2、把刚才操作的图层复制一层,在原先蒙版的基础上继续涂抹。

#p# 3、再复制一层,在原先蒙版基础上涂抹。

4、新建一个图层,按Ctrl + Alt + Shift + E盖印图层,图层混合模式改为“柔光”,加上图层蒙版用黑色画笔涂抹四周。

5、复制一层,在原先蒙版上继续涂抹。
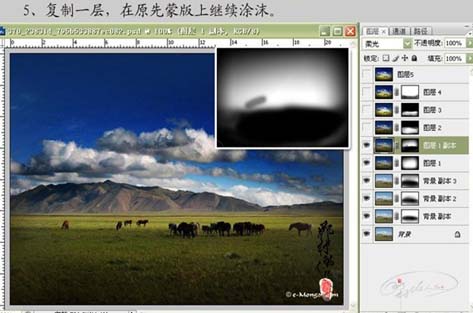
#p# 6、新建一个图层,盖印图层,图层混合模式改为“线性减淡”,加上图层蒙版,用黑色画笔涂抹不需要操作的部分。
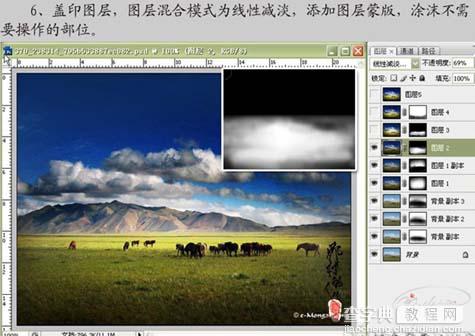
7、新建一个图层,盖印图层,执行:滤镜 > 渲染 > 光照效果,参数设置如下图,确定后加上图层蒙版,用黑色画笔擦掉不需要操作的部位。
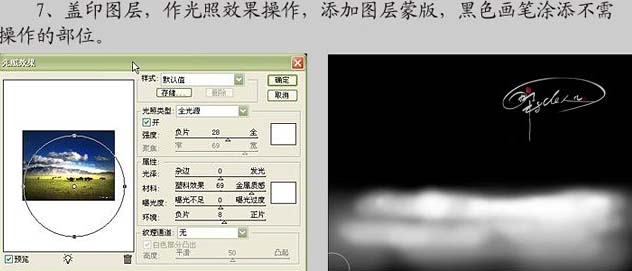

#p# 8、新建一个图层,盖印图层,执行:图像 > 应用图像操作,参数设置如下图,确定后加上图层蒙版,用黑色画笔在图片下方涂抹。
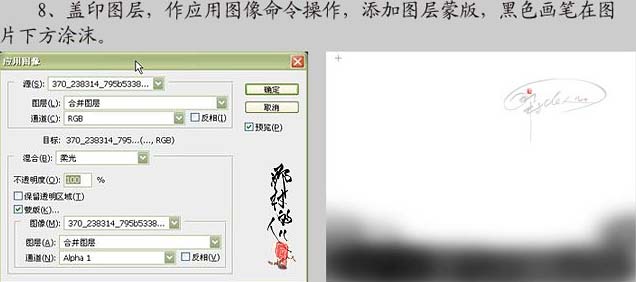

9、新建一个图层,盖印图层,做降噪、锐化、细节处理,完成最终效果。



