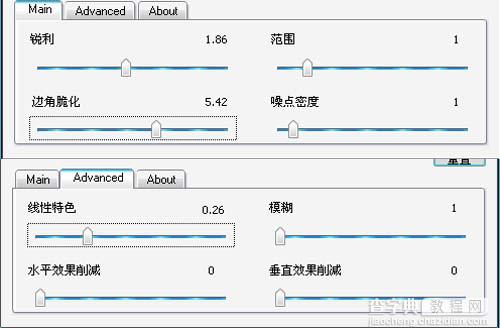PS 调色之淡雅效果
发布时间:2016-12-27 来源:查字典编辑
摘要:原图:效果图:3}$b,H2c3[2s5i%K,Zm5d#p#1.将背景层复制一层,然后在复制的图层上面磨皮,取名为磨皮层.0y&`(n.Z...
原图:

效果图:3 }$ b, H2 c3 [2 s5 i% K, Zm5 d

#p#
1.将背景层复制一层,然后在复制的图层上面磨皮,取名为磨皮层.0 y& `( n. Z! ; n$ k; d* l5 n2 e5 @
2.在磨皮层上面新建一个色相/饱和度调整图层:图层-新建调整图层-色相/饱和度,弹出对话框,在"编辑"的下拉框里选择"黄色",色
$ i) F1 @' A( H3 j+ W相:+26,饱和度:-100,明度:0;再新建一个曲线调整图层,输出值:186,输入值:147;' j2 N2 / `5 Y6 m9 _9 e
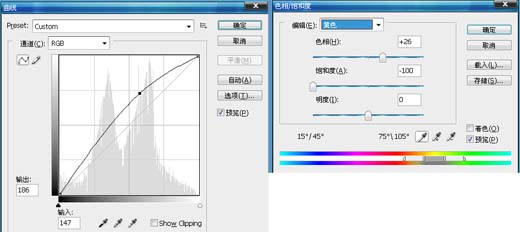
$ G2 d7 ^& z8 E7 F8 p, I7 S$ S
3.新建一个色彩平衡调整图层,这个调整图层主要是给图片调色;色阶值:-13,-18,+24;色彩平衡:中间调;勾选保持亮度.. P: M) _: H1 g
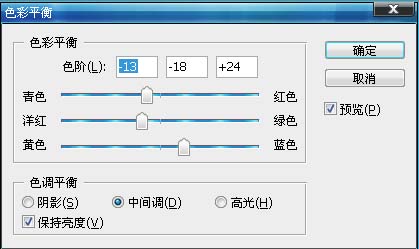
#p#
4.盖印图层:在所有图层上面新建一层,按住SHIFT+CTRL+ALT的同时,按住E键,这样我们就得到了一个新的图层.1 m$ C# U/ u, VK3 I3 w
5.使用多边形套索工具或者钢笔工具将嘴巴的选区制作出来,在没有取消选区的状态下,增加一个色彩平衡调整图层,色阶值:+20,-9,+7;色彩平衡:中间调;勾选保持亮度.% W) ~* j7 O9 B, @
6.使用TOPAZ滤镜
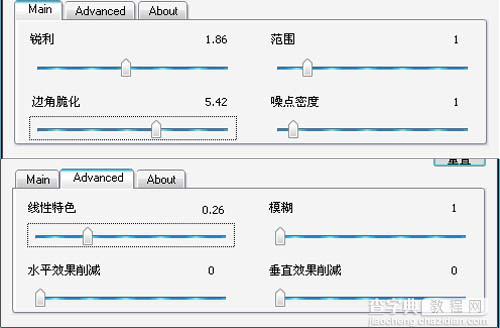
2 e% {/ x$ F! y% S# s+ f" T/ {
7.最后给图片加点文字和装饰就OK了.