Photoshop调色教程 LAB模式调出MM粉嫩肌肤
发布时间:2016-12-27 来源:查字典编辑
摘要:原图:效果:#p#1、打开原图,选择菜单:图像>模式>Lab颜色,创建曲线调整图层,参数设置如下图。2、新建一个图层按Ctrl+Alt+Sh...
原图:

效果:

#p#
1、打开原图,选择菜单:图像 > 模式 > Lab颜色,创建曲线调整图层,参数设置如下图。
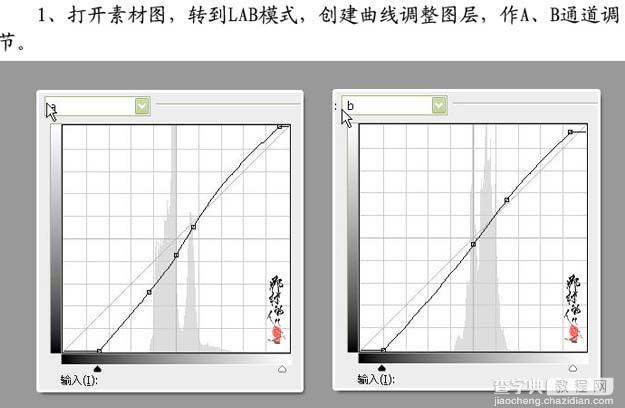

2、新建一个图层按Ctrl + Alt + Shift + E盖印图层,选择菜单:图像 > 模式 > RGB颜色,点不合并,创建可选颜色调整图层,参数设置如下图。
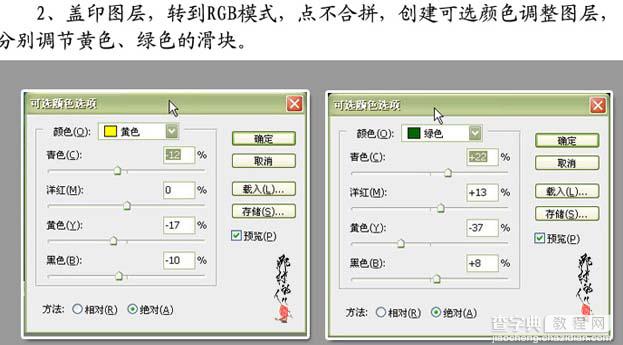

#p#
3、新建一个图层,盖印图层,使用Neat Image滤镜降噪处理。

4、复制一层,进行锐化处理。

5、选择图像 > 应用图像操作,参数设置如下图。

#p#
6、按Ctrl + Alt + 1提取红色通道选区,创建曲线调整图层,参数设置如下图。

7、创建可选颜色调整图层,参数设置如下图,确定后完成最终效果。
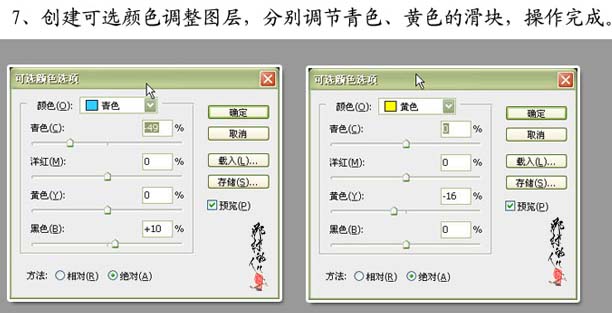
效果:



