Photoshop 漂亮MM甜美的挑花色
发布时间:2016-12-27 来源:查字典编辑
摘要:原图素材看起来非常不错,不管是取景还是配色都是很好的。调色的目的只是在不同的颜色下画面的意境不同。大家也可以调其它颜色试试。原图最终效果#p...
原图素材看起来非常不错,不管是取景还是配色都是很好的。调色的目的只是在不同的颜色下画面的意境不同。大家也可以调其它颜色试试。
原图

最终效果

#p# 1、打开原图素材,选择菜单:图像 > 模式 > Lab颜色,确定后按Ctrl + M调整曲线,参数设置如图1,对b通道进行调整,效果如图2。
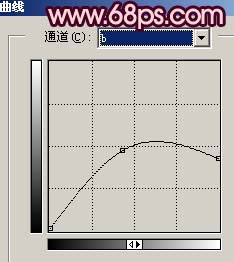
<图1>

<图2>
2、按Ctrl + J把背景图层复制一层,图层混合模式改为“正片叠底”,图层不透明度改为:60%,效果如图3。

<图3> #p# 3、合并所有图层,按Ctrl + M调整曲线,参数设置如图4,确定后,选择菜单:图像 > 模式 > RGB颜色,效果如图5。
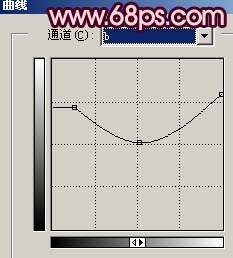
<图4>

<图5>
4、创建曲线调整图层,参数设置如图6,7,效果如图8。
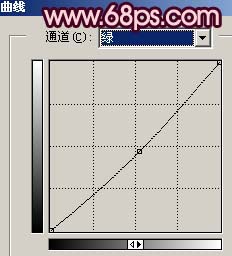
<图6>
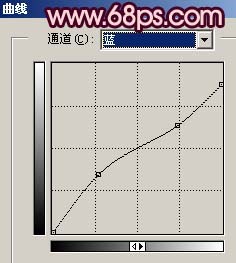
<图7>

<图8> #p# 5、新建一个图层,按Ctrl + Alt + Shift + E盖印图层,按Ctrl + Shift + U去色,然后把图层混合模式改为“正片叠底”,图层不透明度改为:10%,效果如图9。

<图9>
6、新建一个图层,盖印图层,适当的给人物磨下皮,然后用减淡工具把人物脸部的高光位置涂亮一点,效果如图10。

<图10> #p# 7、按Ctrl + Alt + ~调出高光选区,新建一个图层,填充白色,然后把图层的不透明度改为:20%,效果如图11。

<图11>
8、创建色相/饱和度调整图层,参数设置如图12,效果如图13。
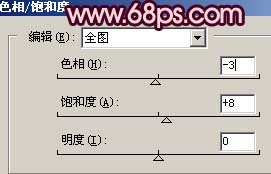
<图12>

<图13> #p# 9、创建亮度/对比度调整图层,参数设置如图14,效果如图15。
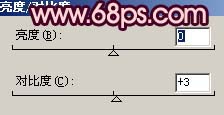
<图14>

<图15>
10、新建一个图层,盖印图层,整体修饰下细节,完成最终效果。

<图16>


