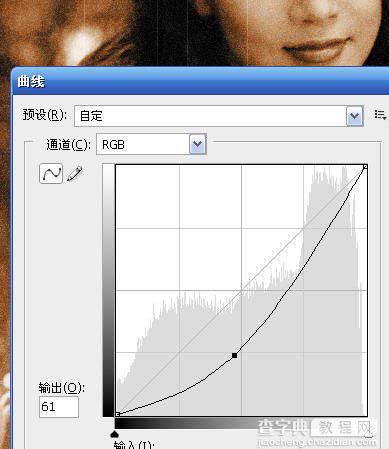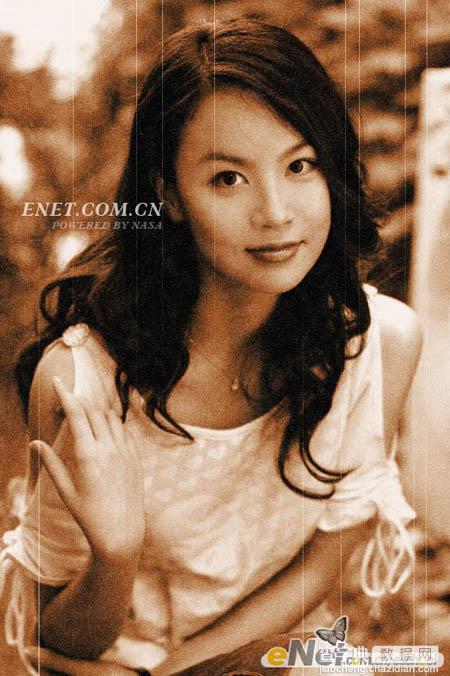Photoshop 照片的红褐怀旧色调
发布时间:2016-12-27 来源:查字典编辑
摘要:本教程介绍怀旧色调调色方法。大致过程:先把照片调整单一的古典色调,然后再用滤镜加上一些残缺的纹理,然后再整体调色及修饰细节即可。原图最终效果...
本教程介绍怀旧色调调色方法。大致过程:先把照片调整单一的古典色调,然后再用滤镜加上一些残缺的纹理,然后再整体调色及修饰细节即可。
原图

最终效果
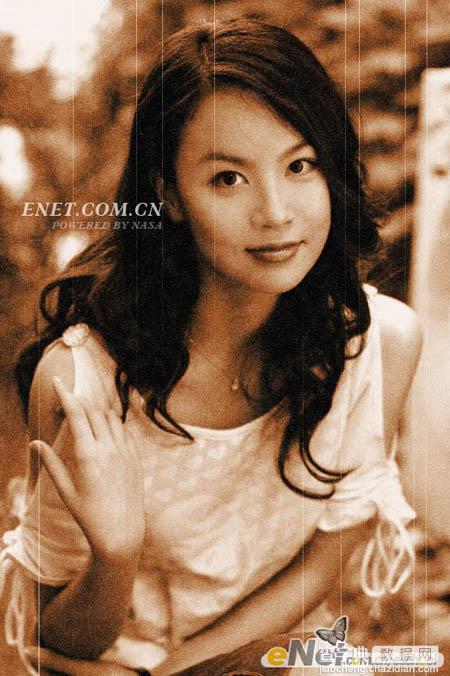
#p# 1、打开原图素材,创建色相/饱和度调整图层,设置参数如图。
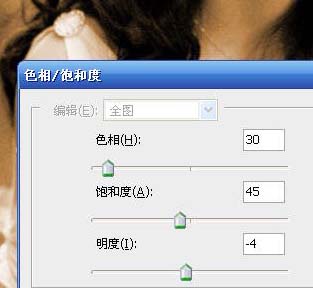
2、新建一层,填充图像,前景色设为黑色,模式为正片叠底。
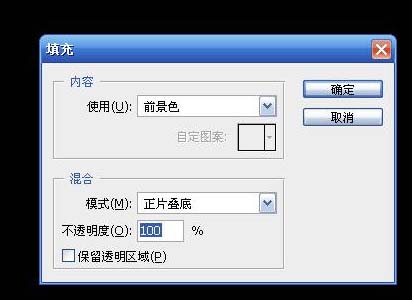
3、执行:滤镜 > 杂色 > 添加杂色,参数也可以根据自己的喜好自行调节。
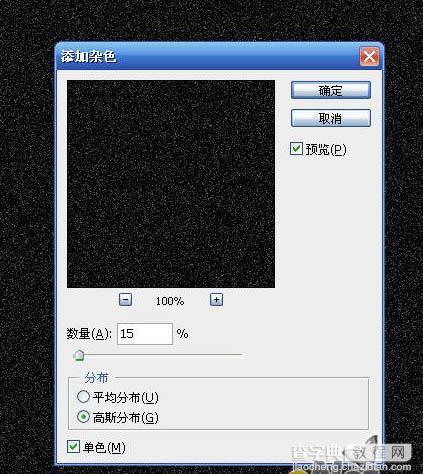
#p# 4、执行:图像 > 调整 > 阈值,参数设置如下图。
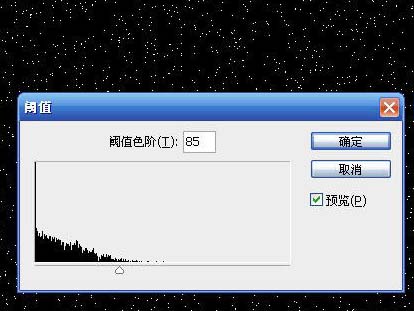
5、执行:滤镜 > 模糊 > 动感模糊,参数设置如下图。
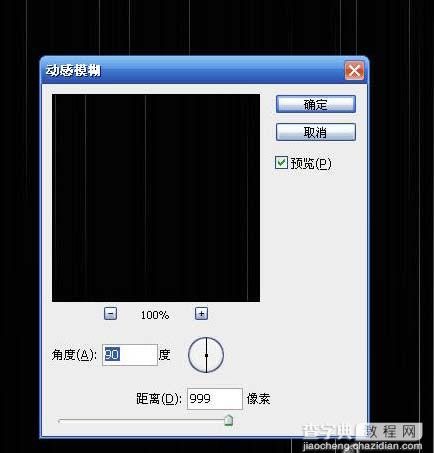
#p# 6、双击图层调出图层样式,设置为“滤色”。
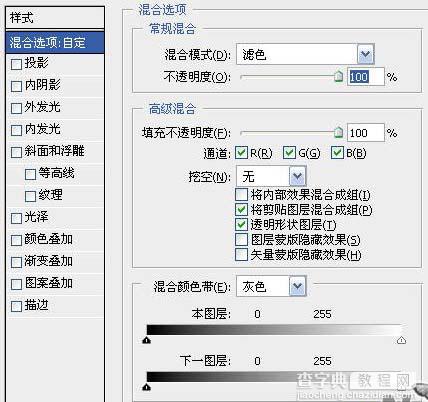

#p# 7、执行:滤镜 > 杂色 > 添加杂色,参数设置如下图。
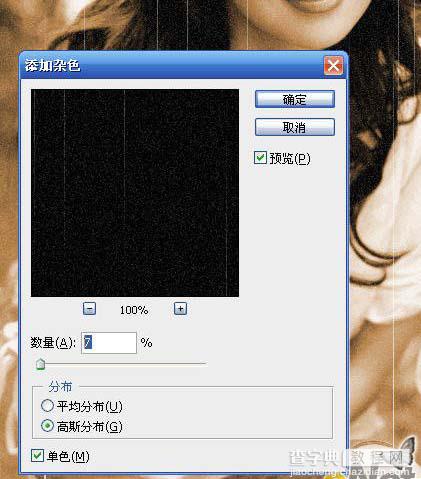
8、执行:滤镜 > 艺术效果 > 海绵,参数设置如下图。
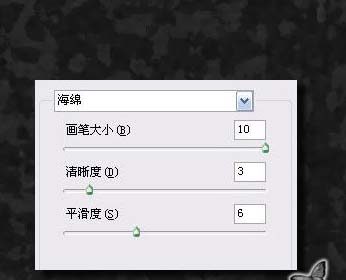
#p# 9、执行:滤镜 > 杂色 > 添加杂色,参数设置如下图。
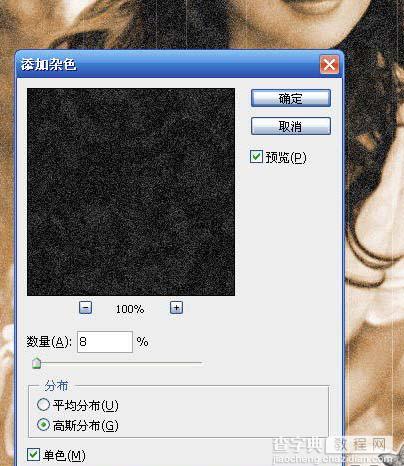
10、按Ctrl + M调整曲线,参数设置如下图,确定后完成最终效果。