Photoshop 校正偏红人物照片并美化过程
发布时间:2016-12-27 来源:查字典编辑
摘要:原图:效果图:#p#原图:效果图:#p#1、打开原图按Ctrl+Alt+~提取高光选区,按Ctrl+Shift+I反选,按Ctrl+Alt+...
原图:

效果图:

#p#
原图:

效果图:

#p#
1、打开原图按Ctrl + Alt + ~提取高光选区,按Ctrl + Shift + I反选,按Ctrl + Alt + D羽化,数值为8。确定后按Ctrl + J复制到新的图层。
2、创建色彩平衡调整图层,参数设置如下图。


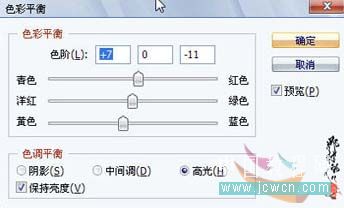
#p#
3、新建一个图层,按Ctrl + Alt + Shift + E盖印图层,按Ctrl + Alt + ~调出高光选区,按Ctrl + Alt + D羽化,数值为8,确定后按Ctrl + J复制到新的图层,然后把图层混合模式个改为“滤色”。
4、新建一个图层盖印图层,创建曲线调整图层,参数设置如下图,确定后整体修饰下细节完成最终效果。



