photoshop cs2 美女甜美可爱照片
发布时间:2016-12-27 来源:查字典编辑
摘要:本教程使用photoshopcs2原图:效果:#p#1、打开原图,图层面板-创建新图层;工具栏选择编辑-填充-颜色为#d2f8fb的浅绿色;...
本教程使用photoshop cs2
原图:

效果:

#p#
1、打开原图,图层面板-创建新图层;
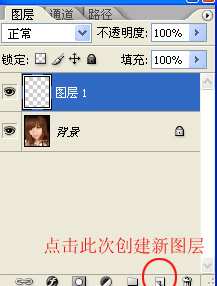
工具栏选择 编辑-填充-颜色 为 #d2f8fb 的浅绿色;
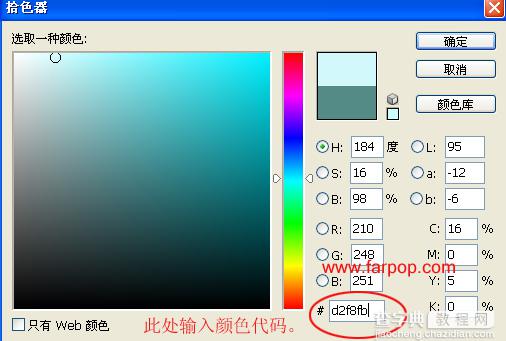
并将图层混合模式设为“颜色加深”;

#p#
2、复制人像层,并将复制层置于所有图层顶端,设置图层混合模式为“滤色”;
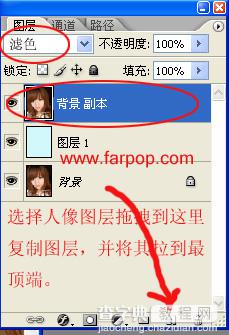
3、创建一个新图层,编辑-填充-深蓝色#021656,并将图层混合模式设为“排除”;
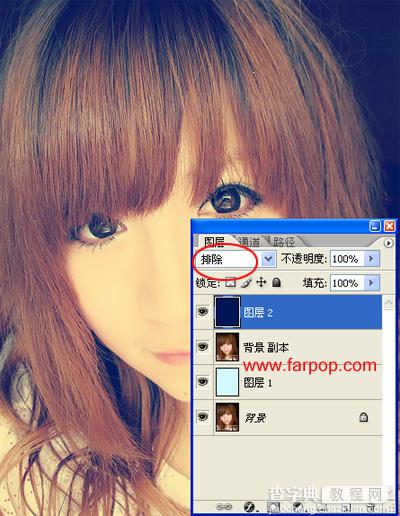
4、创建新图层,编辑-填充-深绿色 #4a817c,并将图层混合模式设为“柔光”;
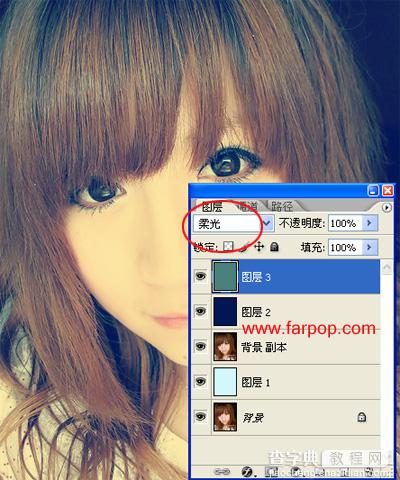
#p#
5、图层-新建调整图层,会出现一个名为 新建图层 的方框,选择“确定”即可 弹出通道混合器;
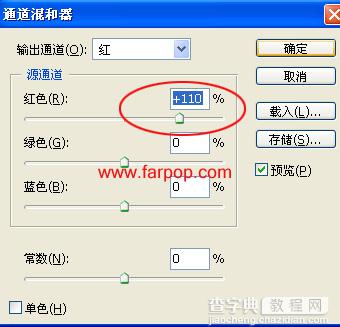
得到效果:

6、图层面板点击右上角 的小三角-拼合图像;
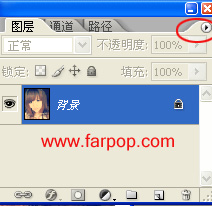
#p#
滤镜-锐化-USM锐化,数量30%、半径像素为9.6;
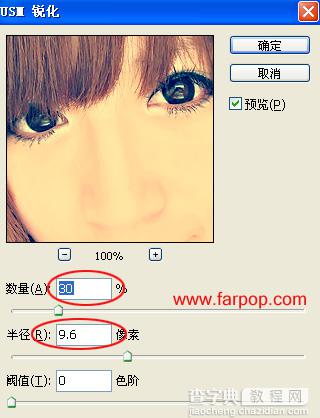
7、创建新图层,编辑-填充-墨绿色 #558b86,并将图层混合模式设为“饱和度”,不透明度设为“40%”。
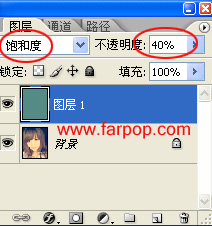
最终效果:



