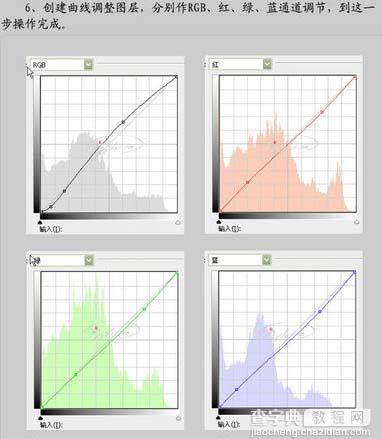Photoshop调色 照片的黄灰怀旧色
发布时间:2016-12-27 来源:查字典编辑
摘要:来源:照片处理网作者:那村的人儿原图最终效果#p#1、打开素材图片,选择菜单:图像>模式>Lab颜色,把背景图层复制一层,进入通道面板,选额...
来源:照片处理网 作者:那村的人儿
原图

最终效果

#p# 1、打开素材图片,选择菜单:图像 > 模式 > Lab颜色,把背景图层复制一层,进入通道面板,选额明度通道,执行:图像 > 应用图像操作,参数设置如下图,确定后再执行一层应用图像操作,勾选“蒙版”,回到图层面板,转到RGB模式,点不合拼。
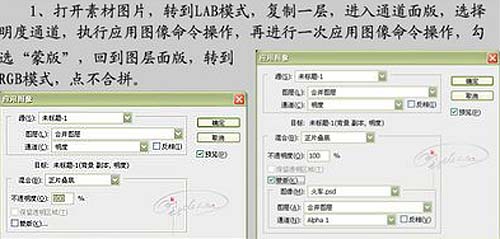

#p# 2、创建曲线调整图层,参数及效果如下图。
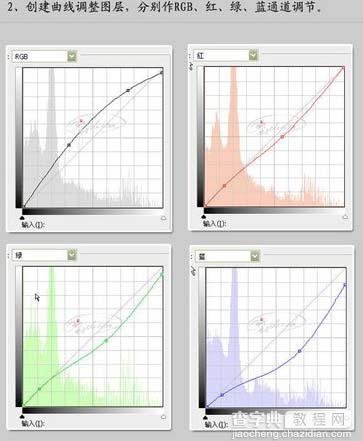

3、新建一个图层,按Ctrl + Alt + Shift + E盖印图层,执行:滤镜 > 渲染 > 光照效果操作。

#p# 4、创建曲线调整图层,参数及效果如下图。
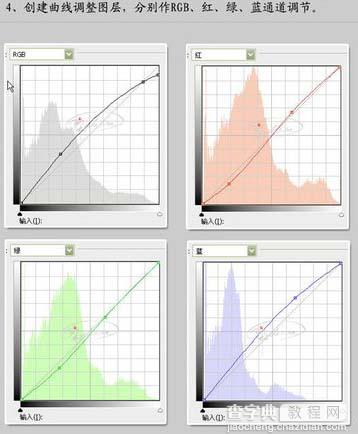

5、新建一个图层,盖印图层,适当的用Topaz滤镜锐化一下。

#p# 6、创建曲线调整图层,参数设置如下图,确定后完成最终效果。