Photoshop抽出滤镜在复杂背景下抠毛毛虫教程
发布时间:2016-12-27 来源:查字典编辑
摘要:本文由中国教程网cfljg原创,转载请保留此信息!原图:效果图:#p#本文由中国教程网cfljg原创,转载请保留此信息!原图:效果图:#p#...
本文由 中国教程网 cfljg 原创,转载请保留此信息!
原图:

效果图:

#p#
本文由 中国教程网 cfljg 原创,转载请保留此信息!
原图:

效果图:

#p#
方法步骤:
01、打开图片,ctrl+j 3次,分别得到图层1、图层1副本和图层1副本2。

02、点击红圈处,新建图层2,放于图层1和背景层之间,填充你喜欢的颜色。
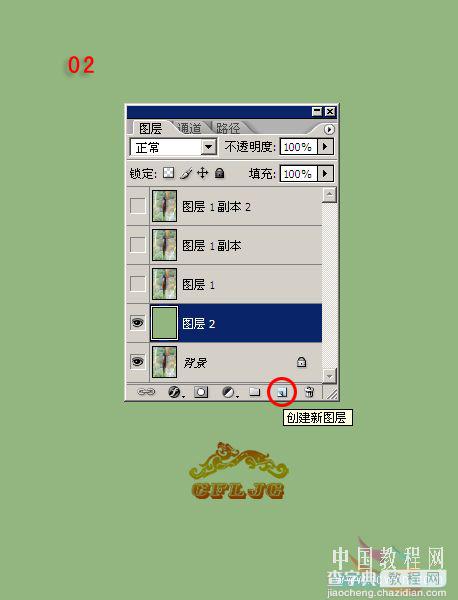
03、在图层1执行滤镜--抽出,在强制前景处打勾,颜色设置为黑色, 目的是要抽取虫虫的黑毛,再用边缘高光器工具按图示涂抹绿色。

#p#
04、黑毛毛就抠出来了,但画面有点脏,把图放大到600%, 点击红圈处添加图层蒙版用黑画笔把它清理干净。
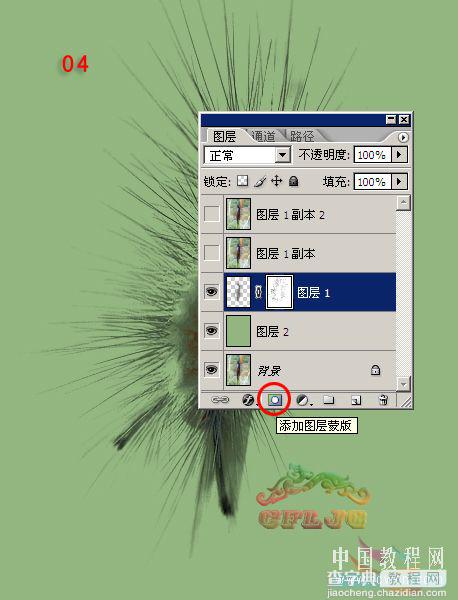
05、在图层1副本层执行滤镜--抽出,强制前景处打勾,颜色设置为白色,目的是要抽取毛毛的高光部分,用边缘高光器工具按图示涂抹绿色。
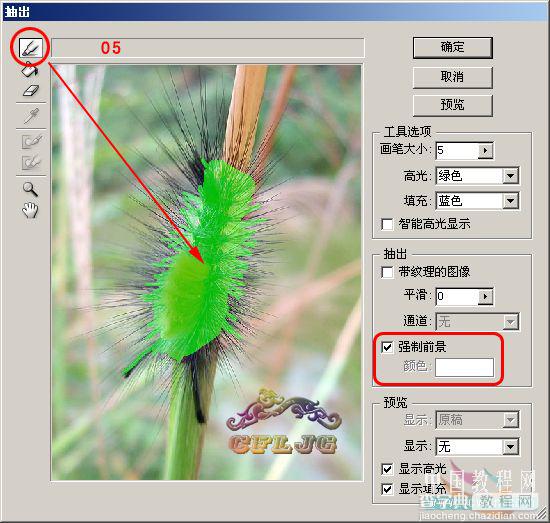
06、同样添加图层蒙版用黑画笔清除掉边缘的杂色。
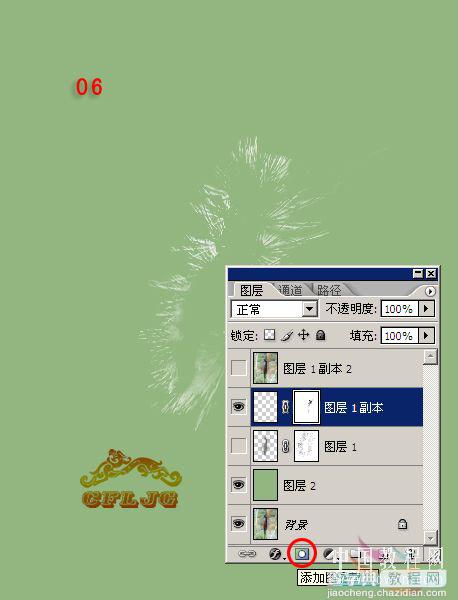
#p#
07、给图层1副本2层添加蒙版,用黑画笔涂抹出新的背景。
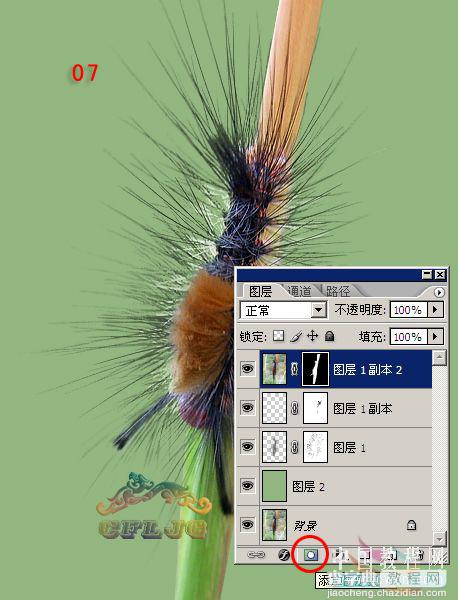
08、最后ctrl+shift+alt+e(盖印可见图层), 得到图层3,适当锐化。OK。


