Photoshop修补工具去除人物眼袋教程
发布时间:2016-12-27 来源:查字典编辑
摘要:1、打开素材图片,并放大眼睛部分。2、选择修补工具()选择眼袋区域。3、按住选区向下拖动鼠标,到眼袋下方光滑皮肤的地方,眼袋处即被下方光滑皮...
1、打开素材图片,并放大眼睛部分。

2、选择修补工具()选择眼袋区域。

3、按住选区向下拖动鼠标,到眼袋下方光滑皮肤的地方,眼袋处即被下方光滑皮肤覆盖。

4、重复步骤 3修复斑点。

#p#
1、打开素材图片,并放大眼睛部分。

2、选择修补工具()选择眼袋区域。

3、按住选区向下拖动鼠标,到眼袋下方光滑皮肤的地方,眼袋处即被下方光滑皮肤覆盖。

4、重复步骤 3修复斑点。

#p#
5、选择修复笔刷工具,按住 Alt 在一处光滑皮肤处点击一下,释放Alt 和鼠标左键,再涂抹眼睛下方的细纹。
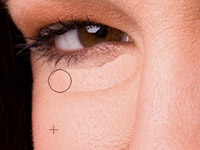
6、选择仿制图章工具,模式设为“变亮”,不透明度“40%”,对细节进行修复。
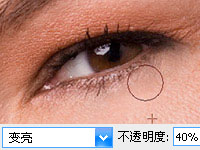
最终对比效果如下:



