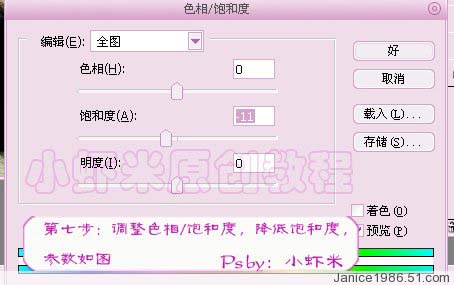photoshop美女艺术浅黄色特效教程
发布时间:2016-12-27 来源:查字典编辑
摘要:原图最终效果1、打开原图,把背景图层复制一层。2、创建曲线调整图层,对RGB,红,蓝通道进行调整,参数设置如下图。#p#3、创建色彩平衡调整...
原图

最终效果

1、打开原图,把背景图层复制一层。
2、创建曲线调整图层,对RGB,红,蓝通道进行调整,参数设置如下图。



#p#
3、创建色彩平衡调整图层,参数设置如下图。

4、新建一个图层,填充淡黄色:#F8F4C4,确定后把图层混合模式改为“正片叠底”。

5、创建色相/饱和度调整图层,适当降低饱和度,参数设置如下图,确定后打上文字,完成最终效果。