Photoshop调色教程打造杂志《外国黄》效果
发布时间:2016-12-27 来源:查字典编辑
摘要:原图:效果图:#p#1.复制背景图层,去色2.将图层1的图层混合模式改为“滤色”,不透明度为50%3.新建图层2,填...
原图:

效果图:

#p#
1.复制背景图层,去色
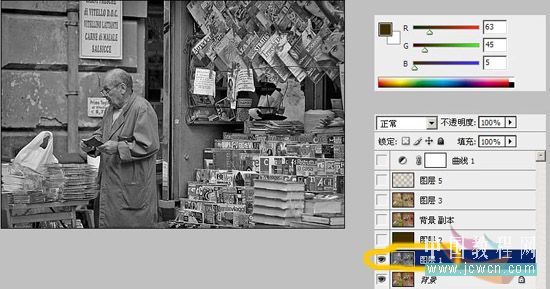
2.将图层1的图层混合模式改为“滤色”,不透明度为50%
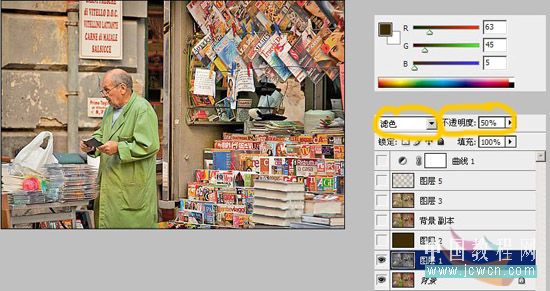
3.新建图层2,填充颜色#3f2d05,图层混合模式改为“颜色”
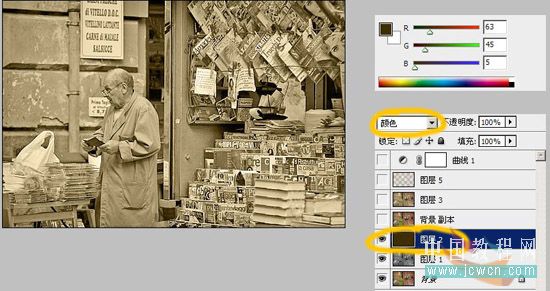
#p#
4.再次复制背景图层,将其拖到刚才颜色图层的上面
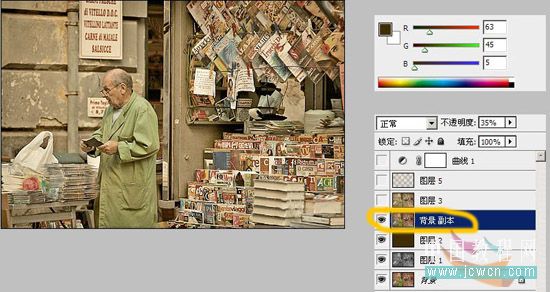
5.基本上完工了,盖印图层
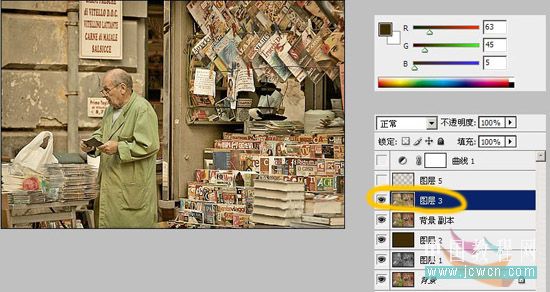
6.按ctrl+alt+~提取高光部分,ctrl+j 复制一层,图层混合模式改为“滤色”,不透明度50%
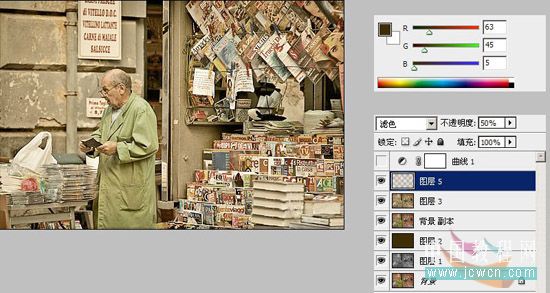
最后还可以适当调节一下曲线,增加图像的亮度和明暗反差


