Photoshop教你改变美女的眼睛和鼻子的大小教程
发布时间:2016-12-27 来源:查字典编辑
摘要:原图:效果图:#p#眼睛变大小1.使用套索工具将一只眼睛圈选。2.选择-羽化,羽化10像素。3.Ctrl+J(呵呵,最近总在用这个,复制选区...
原图:

效果图:

#p#
眼睛变大小
1.使用套索工具将一只眼睛圈选。

2.选择-羽化,羽化10像素。

3.Ctrl+J(呵呵,最近总在用这个,复制选区内容到新建层)。
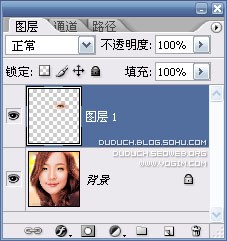
#p#
4.Ctrl+T,设置W和H的值110%(大了会很闹人的,当然也可以缩小)。
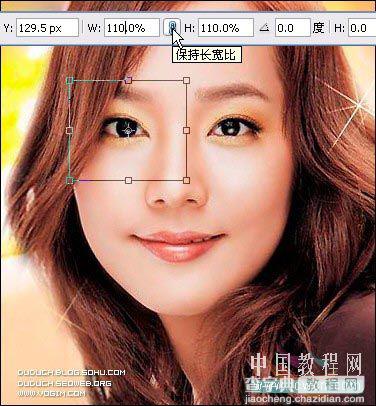
5.用相同的方法处理另外一只眼睛,注意头发的部分尽量不要选中。
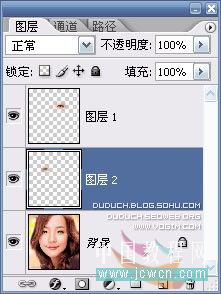
6.合并两只眼睛的图层,使用滤镜-锐化-USM锐化,设置如下(用这个锐化的主要原因是图片放大后会虚,并且这个锐化是可调整的)。

#p#
7.合并图层,前后对比。


这个是W放到了120%,H是110%,小关同志的加长尺寸。

这个是小房同志的尺寸。

下面我们来说说鼻子变大小的方法,眼睛差不多
#p#
1.用套索工具把鼻子圈选,并羽化10像素。
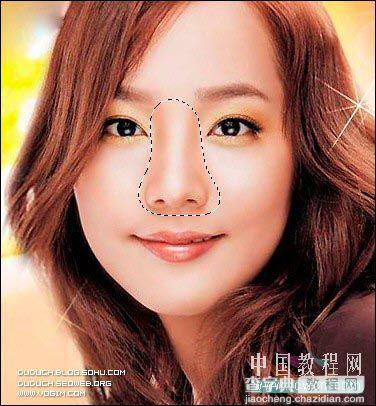
2.Ctrl+J复制图层,然后取消选区后,Ctrl+T自由变换,然后按Ctrl+Shift+Alt点最下角的调节点向内缩。

3.可以看到后面的鼻子露出来了,因此暂时隐藏复制层。
对背景图层使用修补工具,将鼻子部分选中(千万不要选鼻沟),适当羽化后,拖到脑门光滑处,彻底清除鼻子。
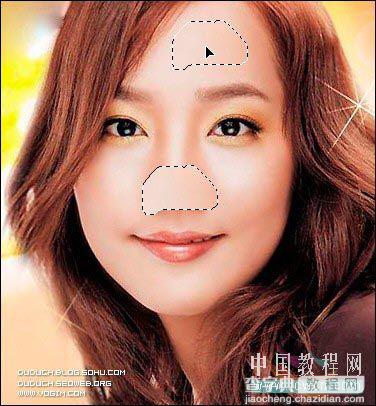

#p#
4.显示复制的图层,已经可以看出效果,但眼角处还有一些问题,可以使用蒙版进行最后的加工。

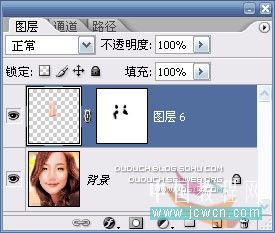
5.合并保存。最终效果图。



