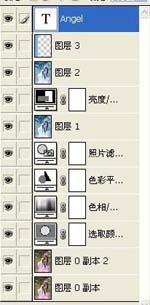Photoshop照片调色清爽蓝色调教程
发布时间:2016-12-27 来源:查字典编辑
摘要:原图最终效果#p#1、打开原图素材,简单给人物磨皮,然后把背景图层复制一层,图层混合模式改为“滤色”,图层不透明度8...
原图

最终效果

#p# 1、打开原图素材,简单给人物磨皮,然后把背景图层复制一层,图层混合模式改为“滤色”,图层不透明度80%。
2、创建可选颜色调整图层参数设置:红: 26/-4/-16/0;青:-46/0/0/0;白: 53/ 10/-18/-5。
3、创建色相/饱和度调整图层,绿:0/-100/0;洋红:0/-100/0。
4、创建色彩平衡调整图层,中间调:-100/-38/ 33;暗调:-27/-9/ 9;高光:-4/-7/ 9。
5、创建照片滤镜调整图层,选择青色不透明度30%。
6、新建一个图层,按Ctrl Alt Shift E盖印图层,适当的锐化一下,然后传教亮度/对比度调整图层,参数设置: 7/-9。最后用矩形在画面左边款选以部分填充蓝色再打上文字,完成最终效果。
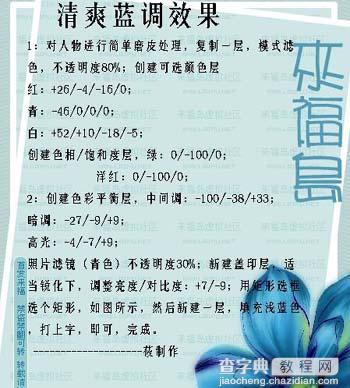
图层参照: