本教程介绍人物图片的简单调色方法。调色的时候把背景跟主体人物分开来调,背景选用深蓝冷色调,人物用橙红暖色调,再整体融合处理即可。
原图

最终效果

#p# 1、打开原图素材,新建一个图层,填充颜色:#545761,然后把图层混合模式改为“颜色”,效果如图1。

<图1>
2、创建亮度/对比度调整图层,参数设置如图2,确定后再创建曲线调整图层,参数设置如图3,效果如图4。
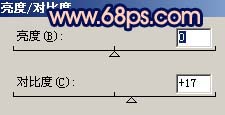
<图2>
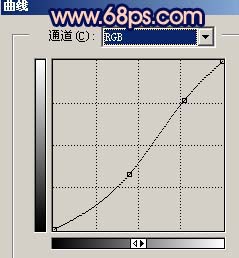
<图3>

<图4>
#p# 3、把背景图层复制一层,按Ctrl Shift ]移到图层的最上面,然后点通道面板,选择绿色通道,按Ctrl A全选,按Ctrl C复制,点蓝色通道,按Ctrl V粘贴,回到图层面板,按Ctrl U调色相/饱和度,参数设置如图5,按Ctrl M调整曲线,参数设置如图6,7,确定后再执行:图像 > 调整 > 亮度/对比度,参数设置如图8,然后加上图层蒙版,只保留人物部分其它地方用黑色画笔擦掉效果如图9。
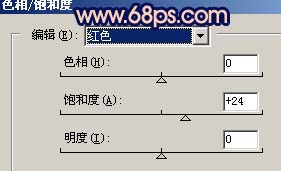
<图5>
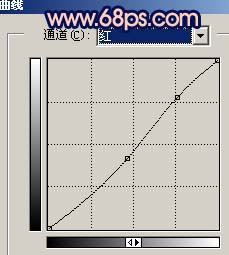
<图6>
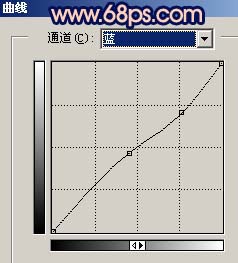
<图7>
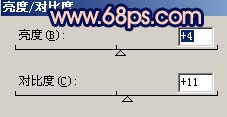
<图8>

<图9>
#p# 4、新建一个图层,按Ctrl Alt Shift E盖印图层,简单给人物磨下皮,如图10。

<图10>
5、新建一个图层,盖印图层,执行:滤镜 > 模糊 > 高斯模糊,数值为5,确定后把图层混合模式改为“正片叠底”,然后加上图层蒙版,只保留边角部位,其它地方用黑色画笔擦掉如图11。

<图11>
#p# 6、合并所有图层,然后创建曲线调整图层,参数设置如图12,确定后再创建亮度/对比度调整图层,参数设置如图13,确定后新建一个图层,填充颜色:#031D5A,把图层混合模式改为“柔光”,图层不透明度改为:40%,效果如图14,人物部分会有一点失真不过不用管它,会面会修复。
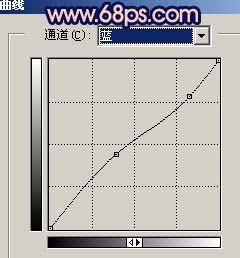
<图12>
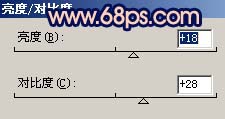
<图13>

<图14>
#p# 7、把背景图层复制一层,按Ctrl Shift ]移到图层的最上面,加上图层蒙版,只保留人物部分,其它地方用黑色画笔擦掉,效果如图15。

<图15>
8、新建一个图层,盖印图层,整体修饰下细节,再稍微调整下颜色并锐化一下,完成最终效果。

<图16>


