Photoshop风景与MM照片真实润色教程
发布时间:2016-12-27 来源:查字典编辑
摘要:原图最终效果#p#1、打开原图素材,按CtrlJ把背景图层复制一层。2、点通道面板,选择红色通道。3、按CtrlL进行色阶调整,参数设置如图...
原图

最终效果

#p# 1、打开原图素材,按Ctrl J把背景图层复制一层。
2、点通道面板,选择红色通道。
3、按Ctrl L进行色阶调整,参数设置如图下图。

4、回到图层面板,选择菜单:选择 > 色彩范围,把容差设置大一点:132,然后用吸管再照片的画上点一下,调出选区后新建一个图层,填充红色:#FF0000,然后把图层混合模式改为“颜色”,加上图层蒙版把多出的红色部分用黑色画笔擦掉,然后按Ctrl Shift E把所有图层合并为一个图层。
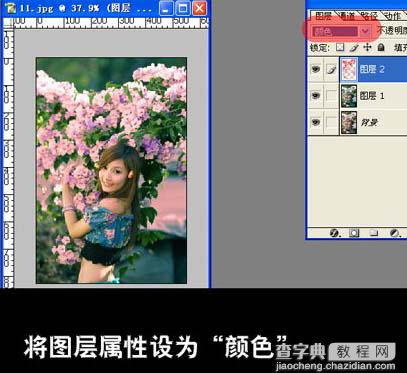
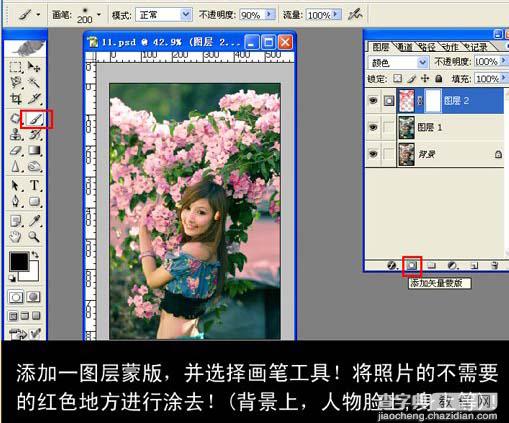
#p# 6、按Ctrl J把背景图层复制一层,按Ctrl L调下色阶,参数设置如下图,确定后加上图层蒙版对人物的脸,身及背景进行适当的涂抹。


#p# 7、合并所有图层,用套索工具处理人物的皮肤部分。


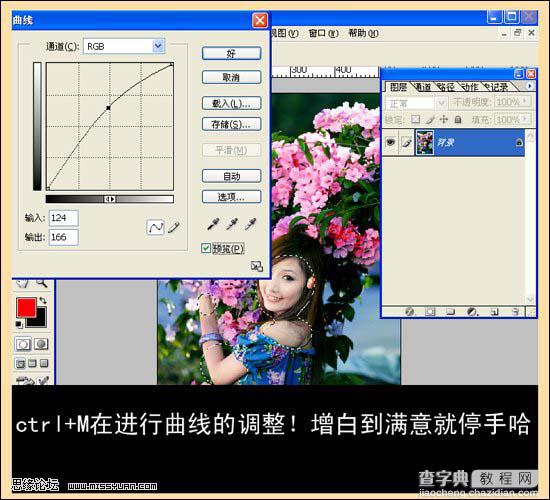
#p# 8、选择菜单:图像 > 模式 > Lab颜色,点通道面板,选择明度通道执行:滤镜 > 锐化 > USB锐化,参数设置如下图,确定后选择菜单:图像 > 模式 > RGB颜色,完成最终效果。




